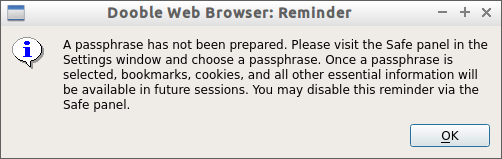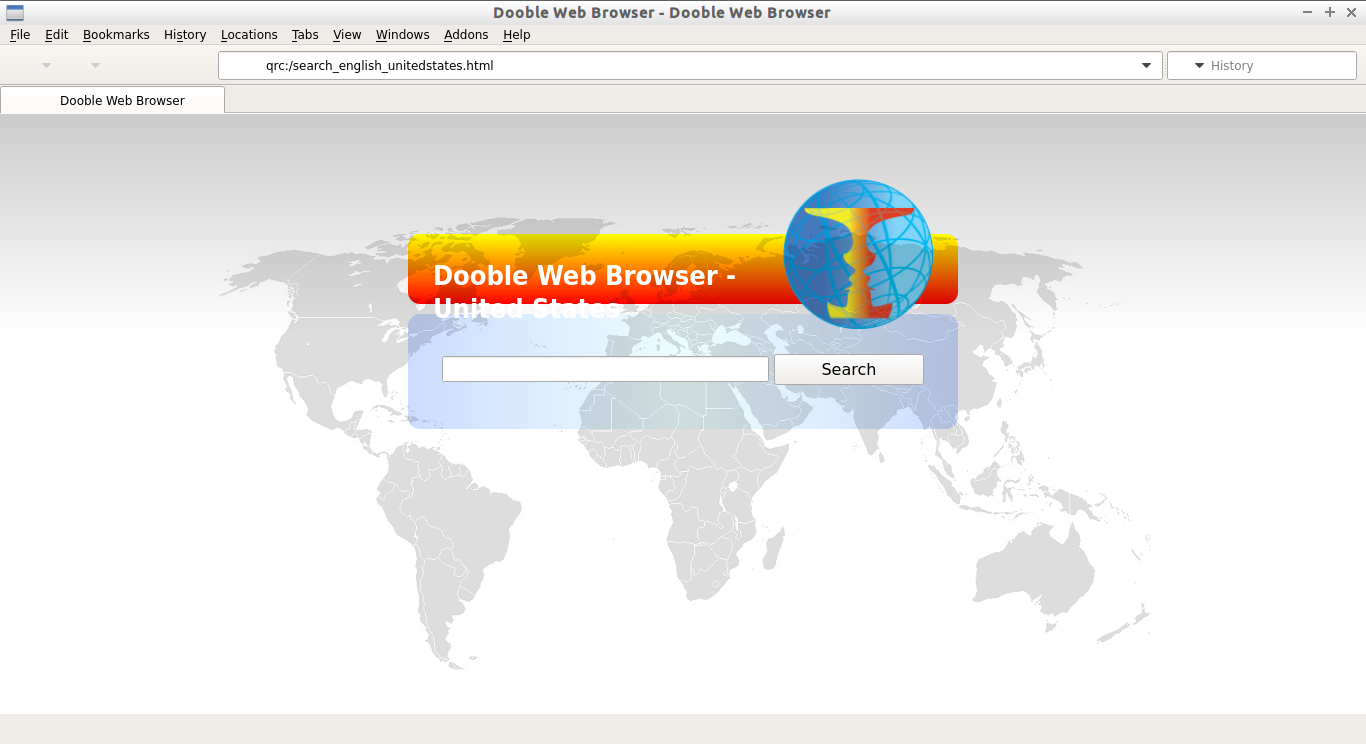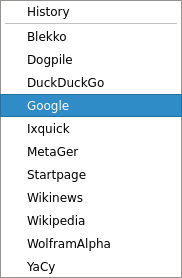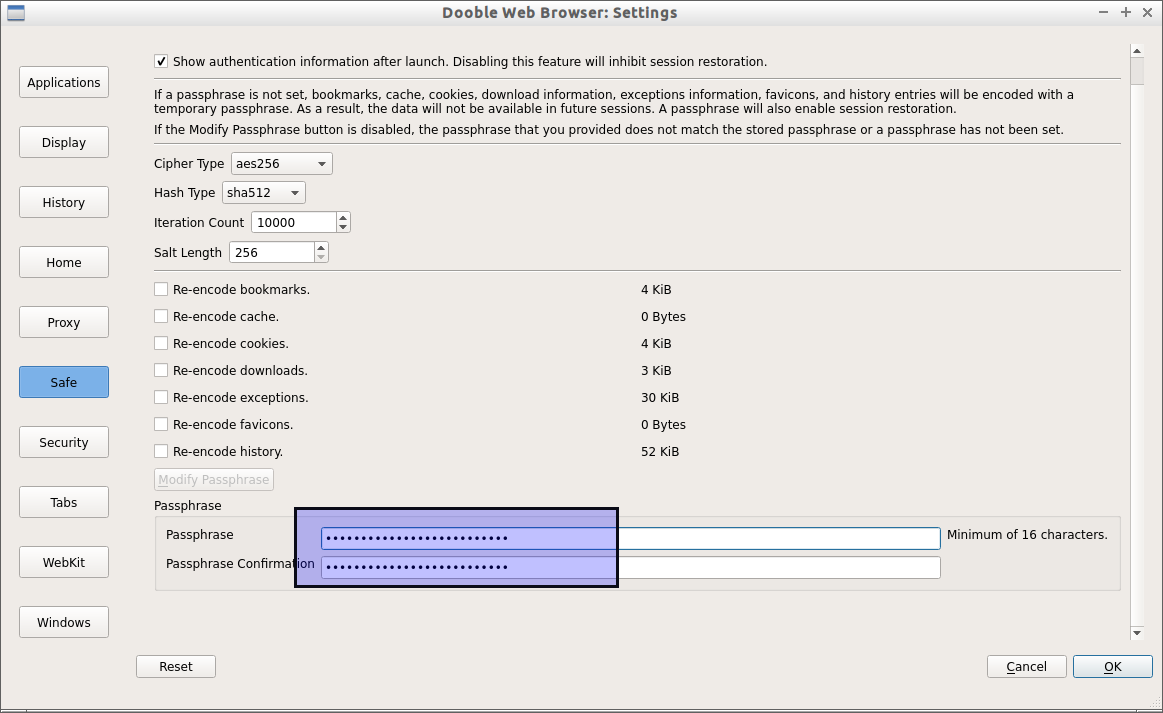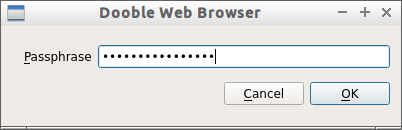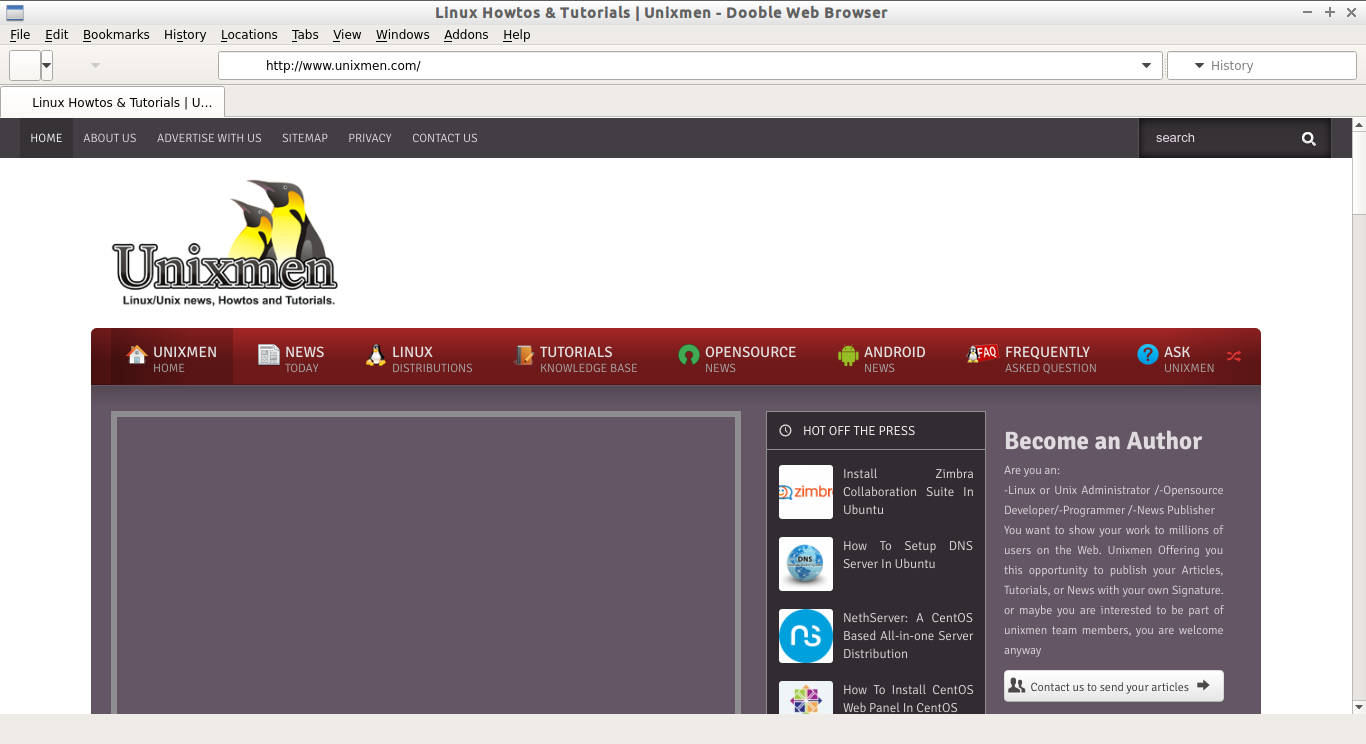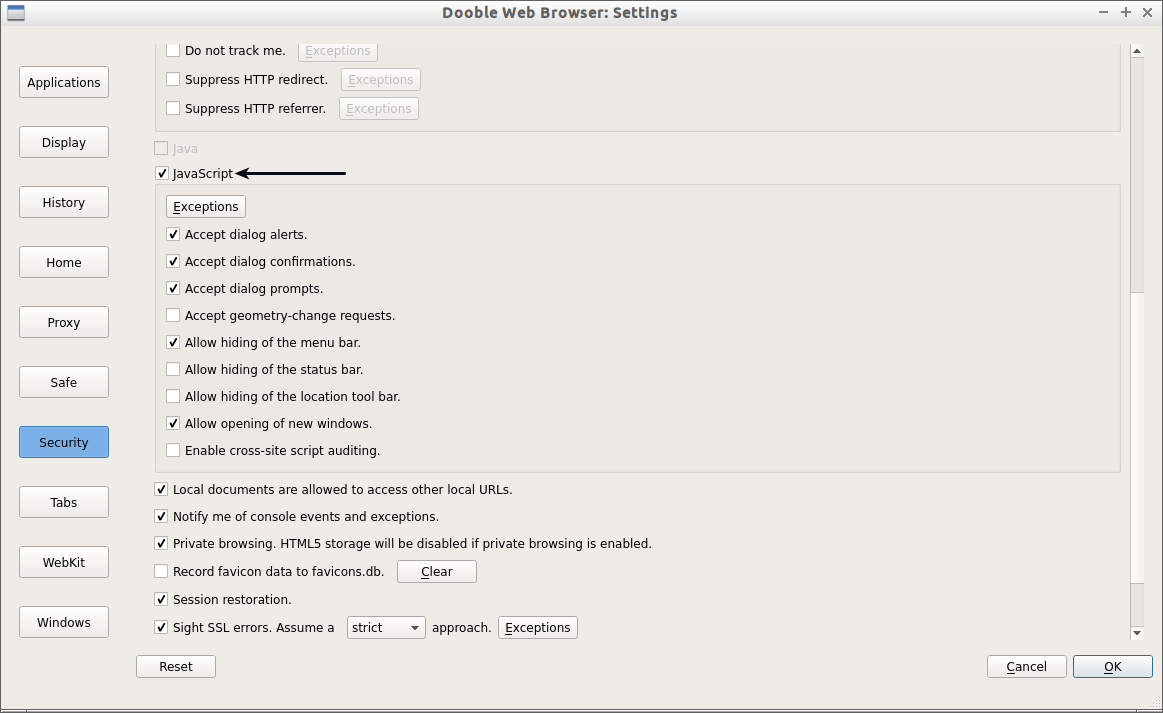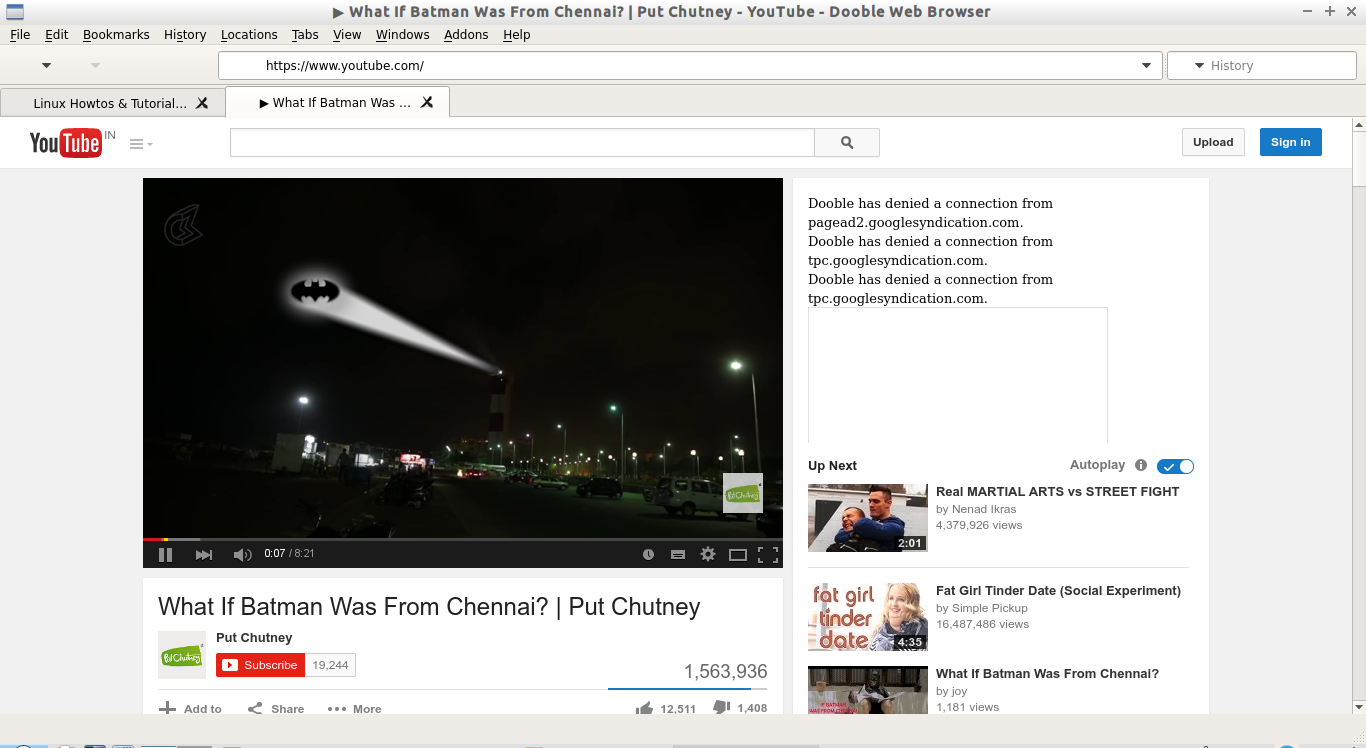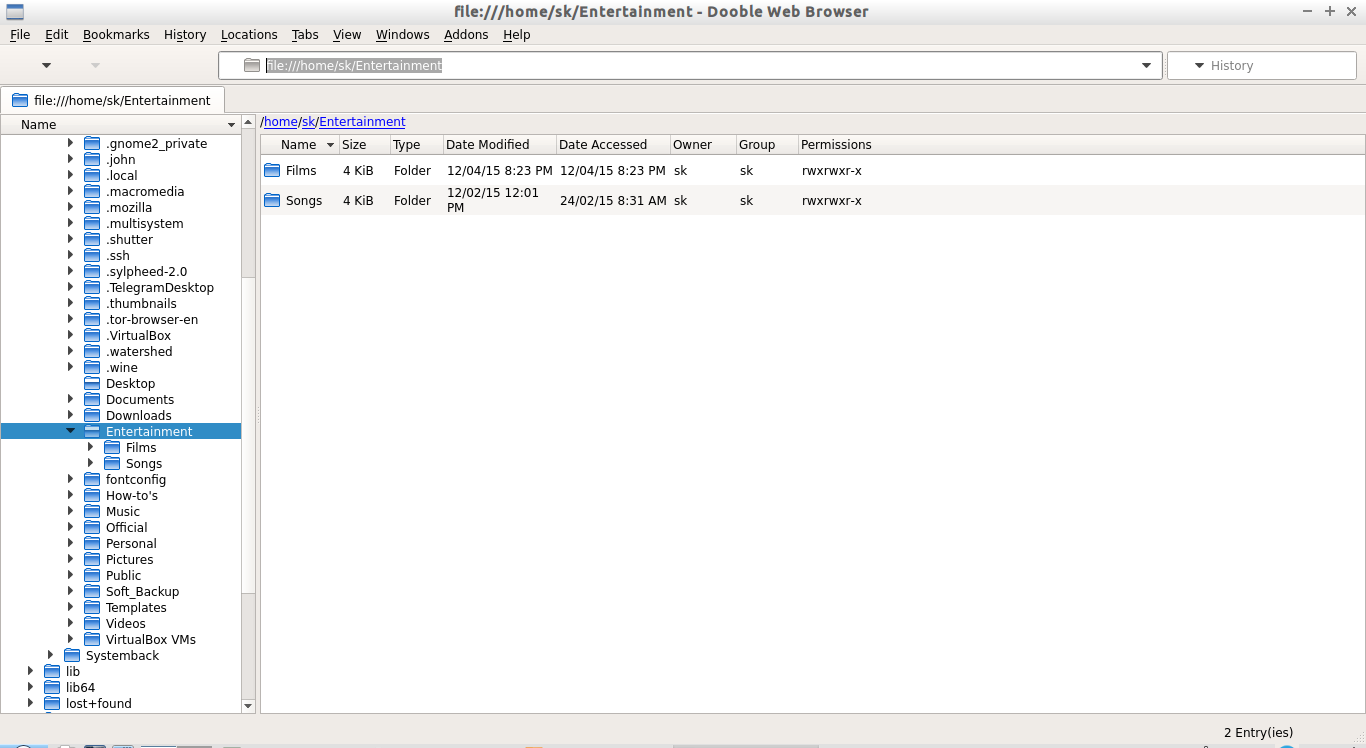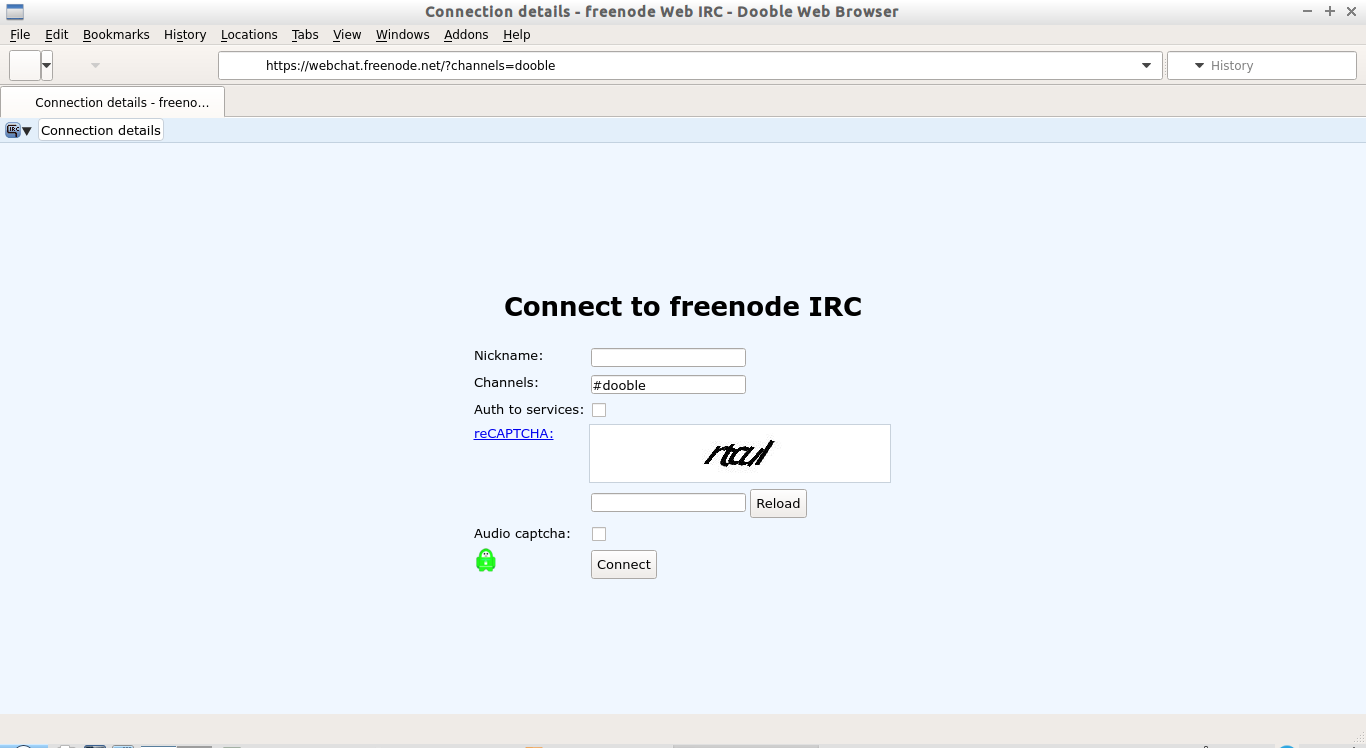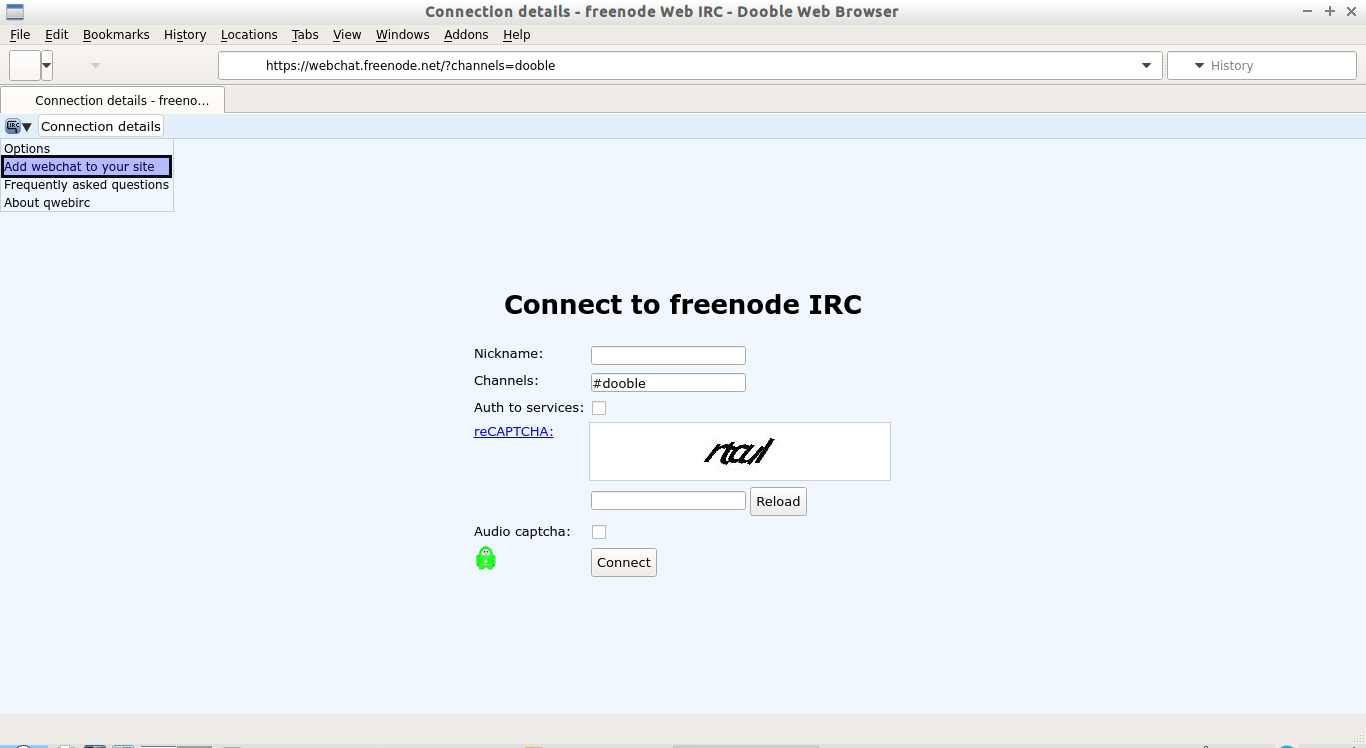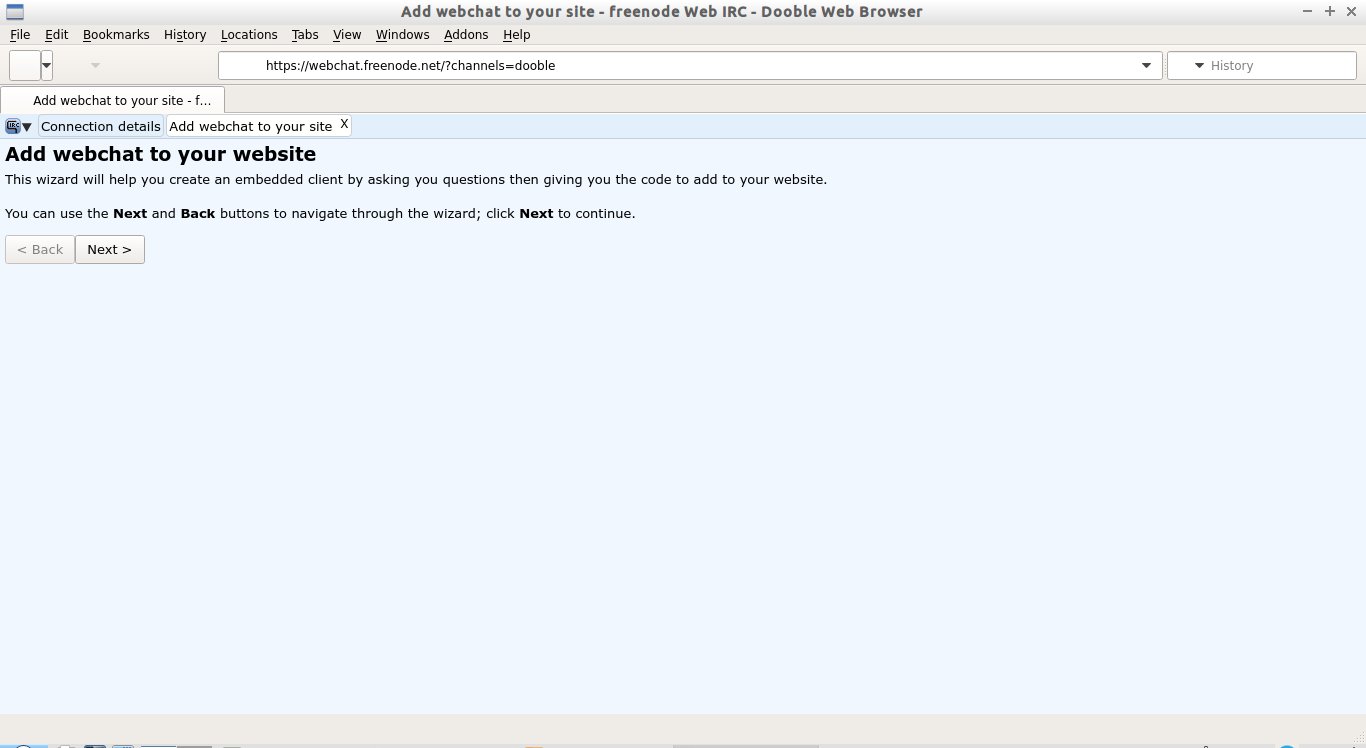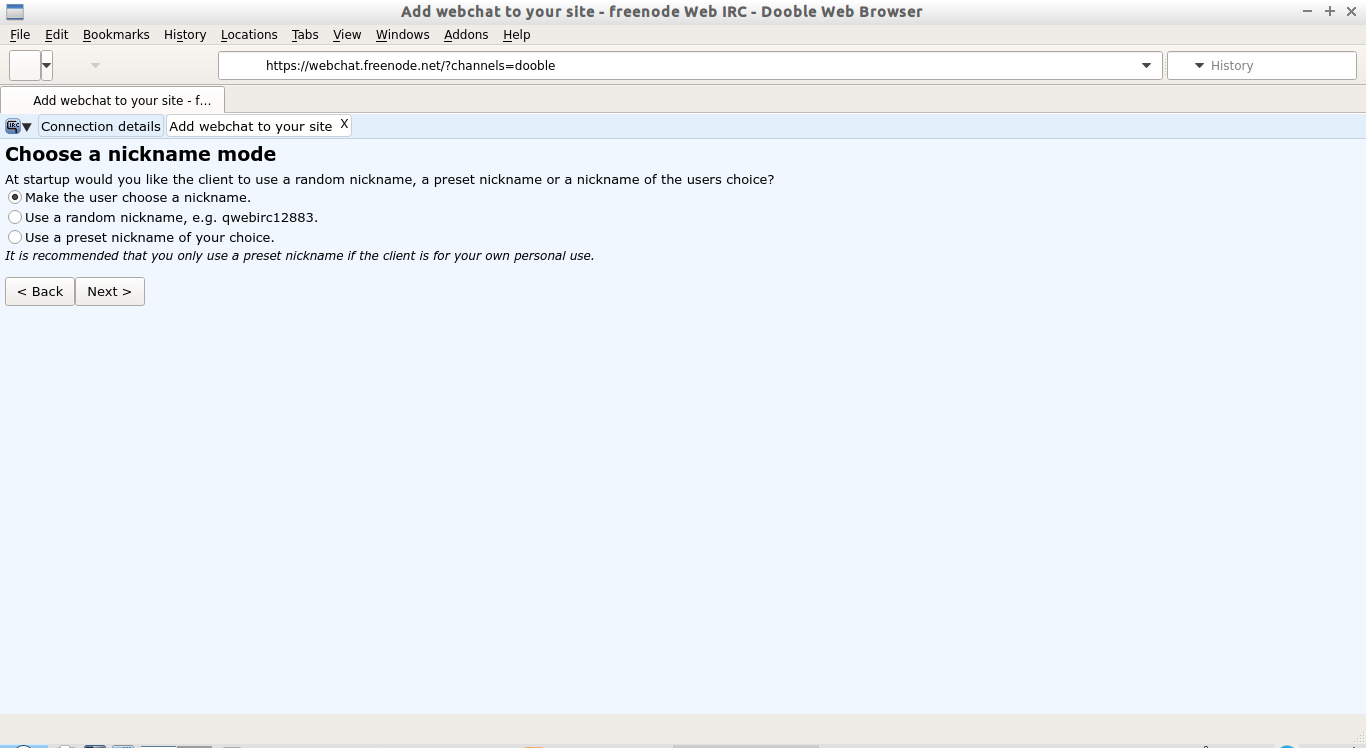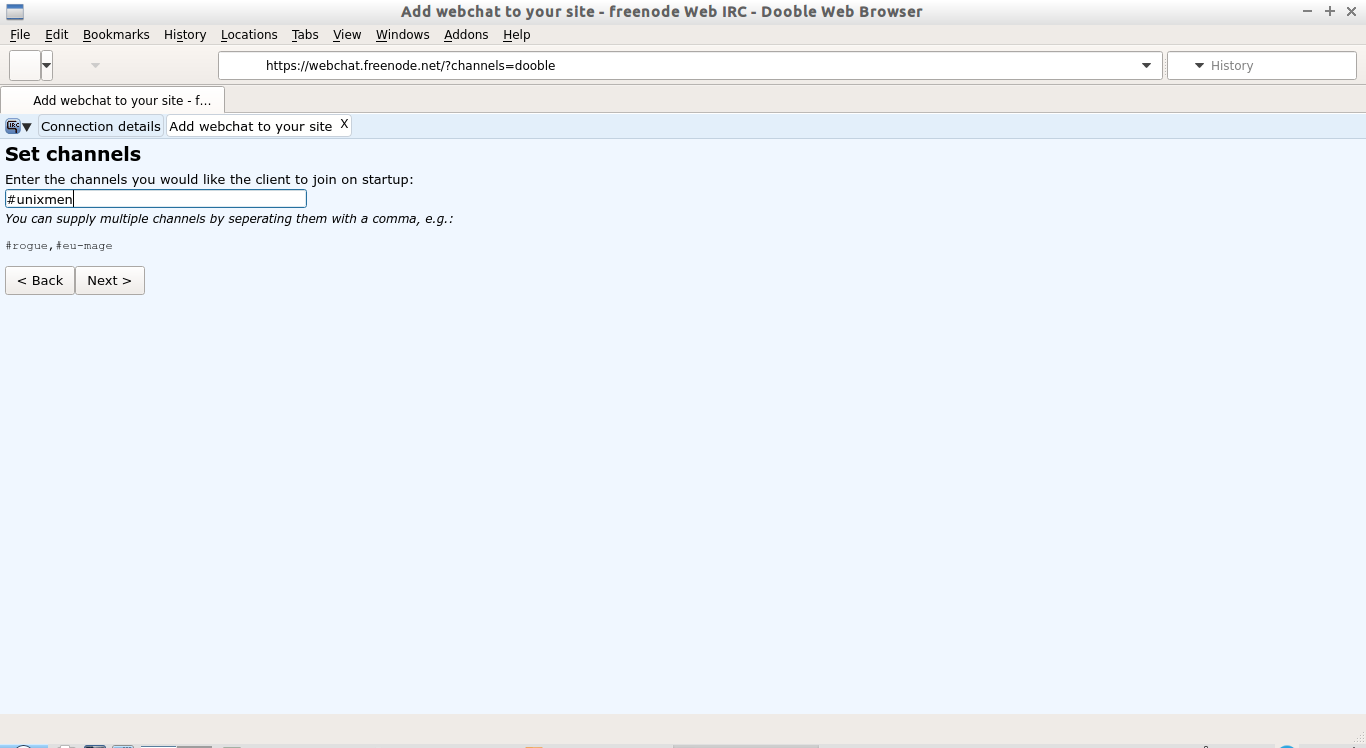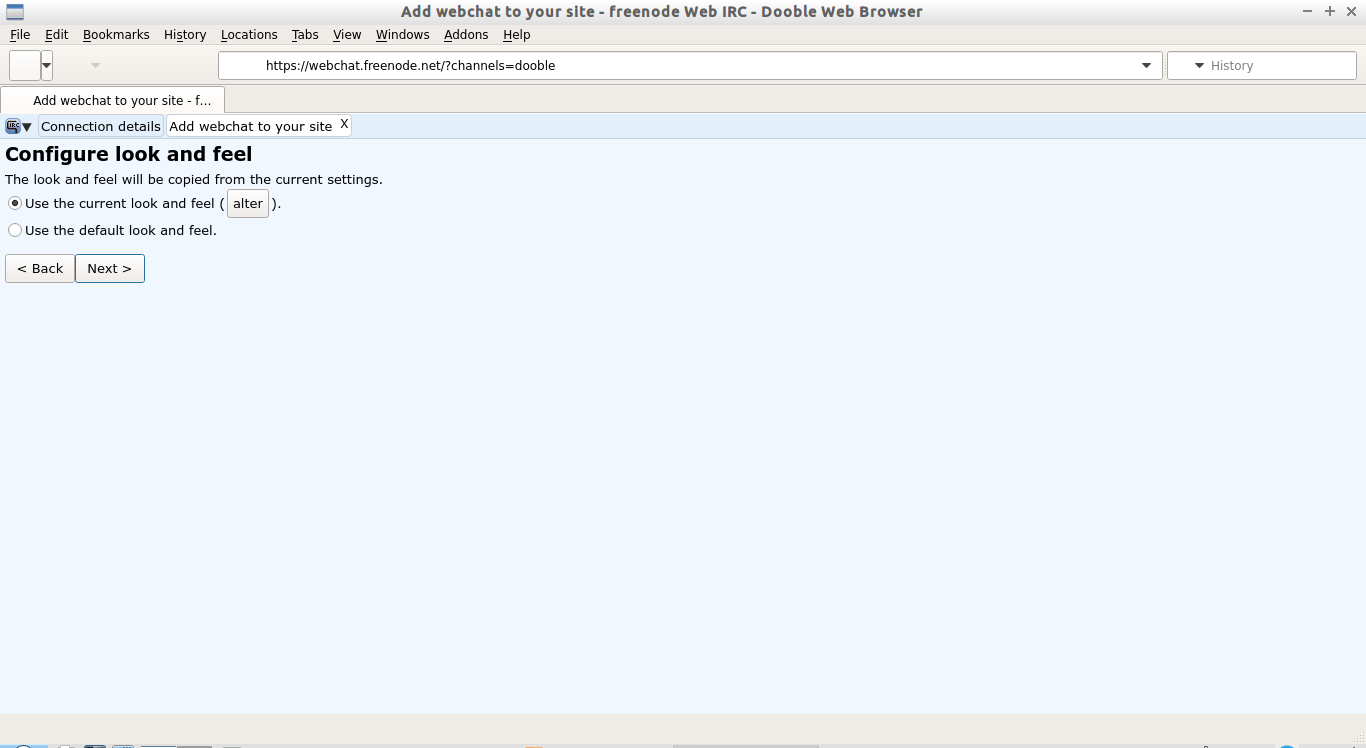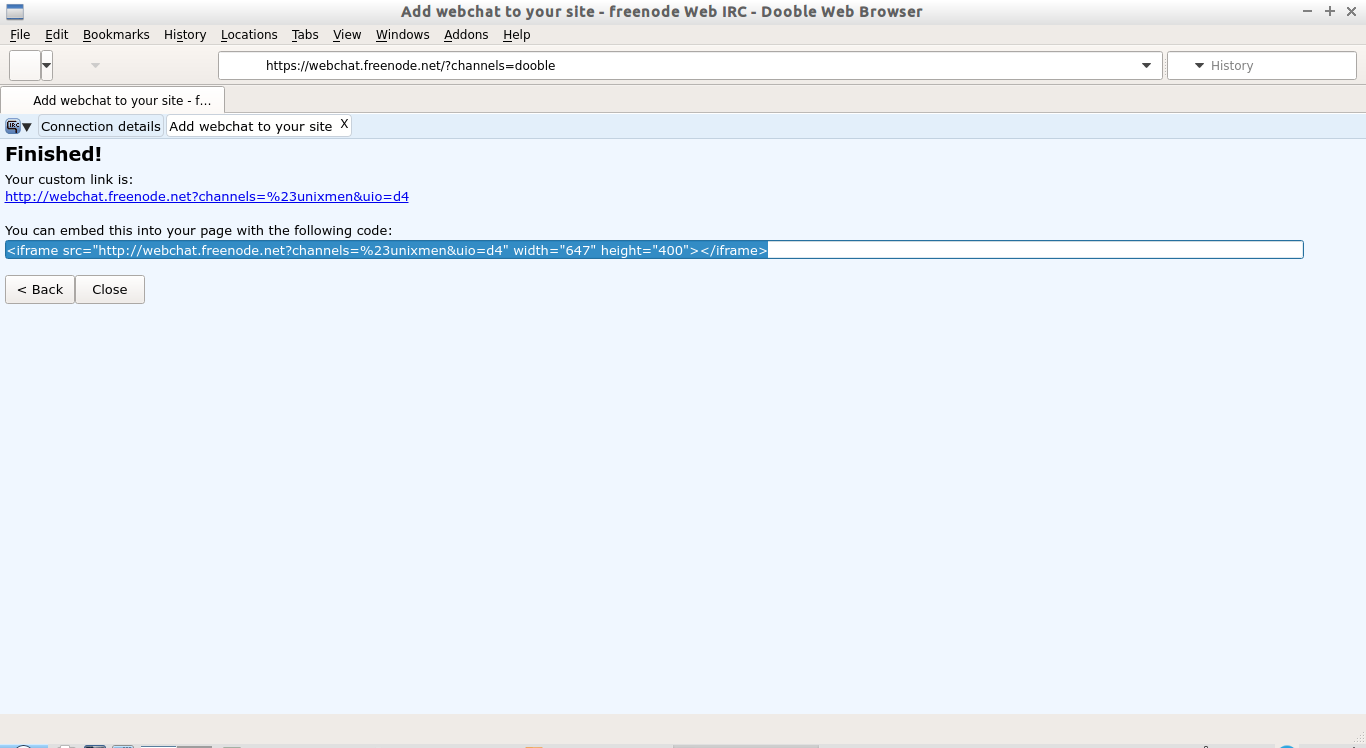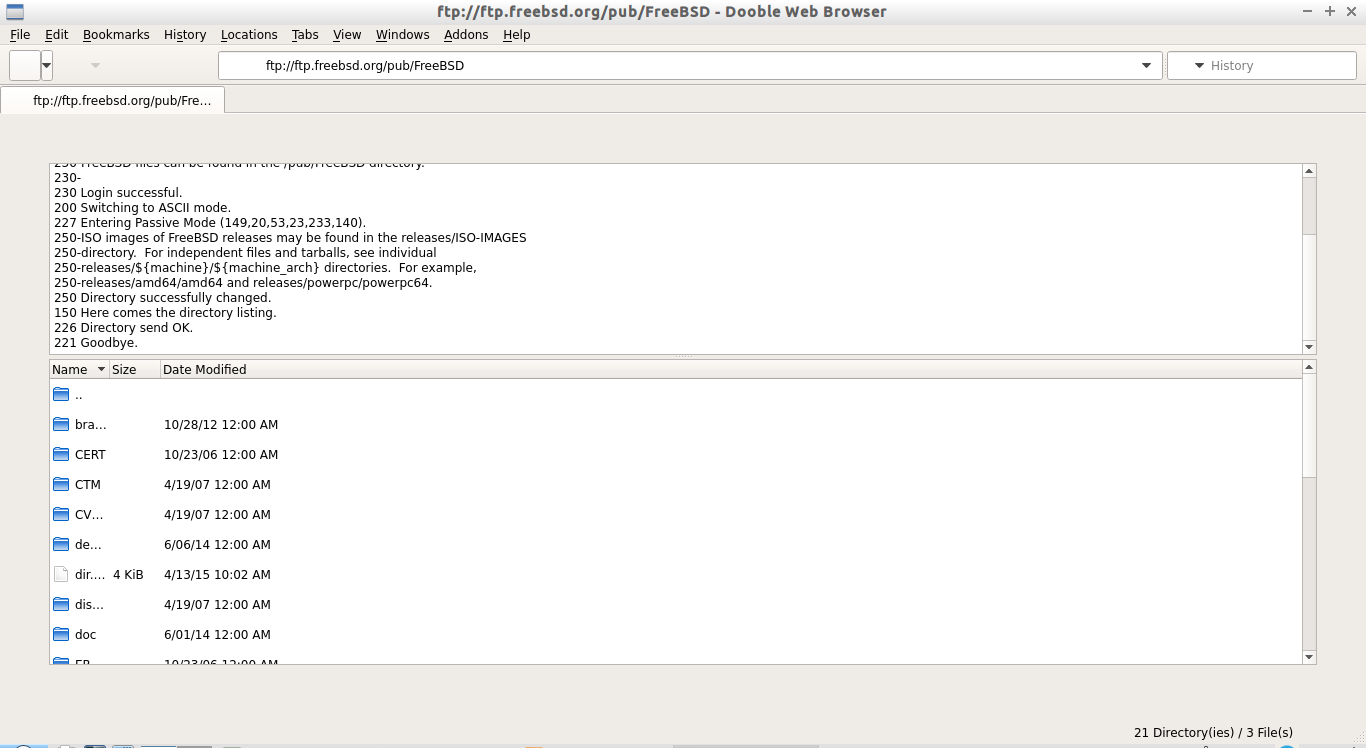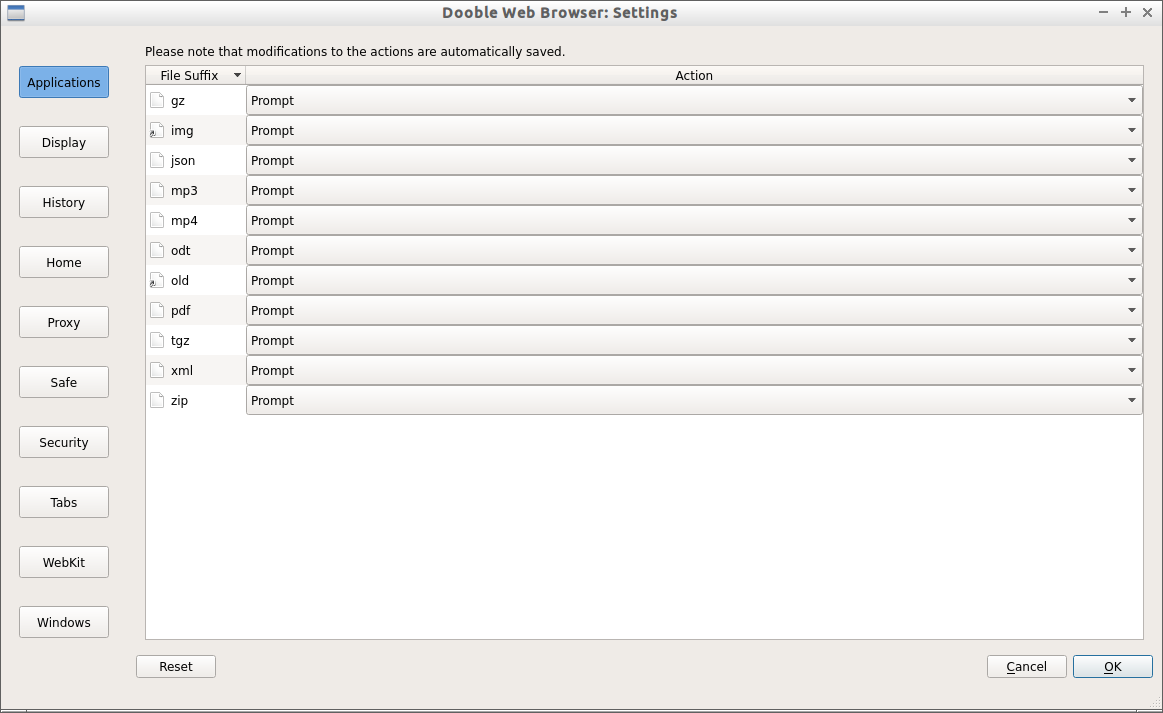Security and privacy are the two biggest concerns in Web, right? Indeed. In this highly sophisticated technological world, security and privacy are just dreams. No one is 100% secure ever in online. But the good news is some tech enthusiasts and companies are desperately trying to develop number of software that will help us to stay safe and secure in online. And, we should appreciate them for their consistent work to keep us safe(atleast a little bit) in online. Today, we will discuss about a Web browser called “Dooble” that can be used mainly for security and privacy.
About Dooble Web Browser
Dooble is yet another web browser among the popular web browsers, such as Firefox, Google Chrome, and Opera etc. But Dooble is slightly different from the other browsers. Yes, it’s main goal is to provide the web experience in a safe way. Unfortunately, Dooble isn’t really opt for everyday usage right now. You can use it whenever you want security and privacy in Web. It is a nice and user friendly browser, comes with many potential features, including a download manager, a file manager, a FTP Browser, authenticated encryption, Content blocking, and Private browsing etc. It supports Linux, Mac OS X, BSD, and Windows operating systems.
Features
Dooble comes with the following features by default.
- Advertisements blocking.
- Always HTTPS.
- Colorful and unique desktop.
- Complex configuration options.
- Configurable exceptions.
- Cookies manager.
- Downloads manager.
- Encrypted bookmarks, browsing history, cookies, disk caches, etc.
- History browser, including side panel.
- Integrated file manager and FTP browser.
- Per-tab JavaScript, Per-tab Web plugins, and Per-tab private cookies.
- Plugins support.
- Session restoration.
- Print-in-PDF support
- And many
Install Dooble in Ubuntu and derivatives
Add the following PPA:
sudo add-apt-repository ppa:richard-sellam/ppa
Update the software sources:
sudo apt-get update
Then, install Dooble using command:
sudo apt-get install dooble
Dooble is Simple and Light weight
Dooble is light-weight than modern web browsers. When I launch it first, It displayed a warning message that says:
A passphrase has not been prepared. Please visit the Safe panel in the Settings window and choose a passphrase. Once a passphrase is selected, bookmarks, cookies, and all other essential information will be available in future sessions. You may disable this reminder via the Safe panel.
You’ll be warned to set the passphrase first. It’s because, you will need a passphrase to view the bookmarks, cookies, and all other important information in future. If you don’t set the passphrase, cookies, bookmarks, and history are no longer available. Each user’s profile will be encrypted including the guest profiles.
Click Ok to close the warning message. We will setup passphrase later.
This is how Dooble looks.
The look and interface of Dooble is very simple. No glitches, no fancy windows, it’s just simple. Dooble has a Menu bar that having ten menu items, an address bar, and a History sidebar by default. You can select any search engines of your choice from the History sidebar.
Setting Dooble passphrase
As I mentioned before, Dooble requires a passphrase to remember your history. Once you close the browser, everything will be wiped out from the Dooble’s memory. Temporary sessions will not be remembered until you setup passpharase.
To setup a passphrase, go to Windows -> Settings -> Safe.
Enter the passphrase. Passphrase should be 16 characters long.
Restart Dooble browser to take effect the changes.
Dooble will ask you to enter the passphrase every time when you open the browser.
Now, you will notice that the Dooble is remembering the previous opened websites.
Dooble is Clean
When I open a browse a website using Dooble, It opens thems a little bit faster than other browsers. Because, it simply bans all ads, flash contents, and JavaScript by default.
You can’t find any annoying ads or flash contents while browsing. This feature helps the users for fine and faster browsing.
If you to run flash and JavaScript, go to Windows -> Settings -> Security and select the JavaScript checkbox.
Now, you can play Flash videos as usual.
Dooble Desktop
Dooble web browser comes with built-in file manager. We can, directly, browse the contents of our local filesystem with in the browser itself.
To open the Dooble desktop, go to Locations -> My Retrieved files from the menu bar or simply press the key combination CTRL+M.
You can create, delete, or rename the folders within this file manager. It will list the folder contents by name, size, type, modified date, accessed date, owner, group. and permissions etc.
Sadly, the file manager is limited for some operations. For example, if you open a media file, it doesn’t automatically play using any Media player. Instead, it will ask you to select an application manually to play it. We can select default applications only for few file types from the Dooble Settings window.
Dooble’s IRC Channel
Dooble’s IRC Channel is another notable feature. We can use Dooble as a IRC client as well. To open the Dooble’s IRC channel, go to Locations -> IRC Channel.
Dooble’s IRC Channel is powered by qwebirc, which is a fast, easy to use, free and open source IRC client designed by and originally just for the QuakeNet IRC network
Also, Dooble allows you to add a Webchat option to your site. To add webchat option to your site, click on the Connection details on the top left side of the Dooble’s IRC Channel page.
You’ll see the following window. This wizard will help you create an embedded client by asking you questions then giving you the code to add to your website.
Click Next to continue.
Choose a nick name mode.
Note: It is recommended that you only use a preset nickname if the client is for your own personal use.
Now, set the channels, for example #unixmen. To add multiple channels at once, use comma(,) separator.
Click Next.
That’s it. IRC client button is created. Copy the code in the following screen and ask your webmaster to add this code to your website.
Dooble FTP browser
The another interesting feature is we can use Dooble as our FTP client. You don’t need a separate FTP client to access your FTP servers. Dooble will simply replace the FTP client software.
Here, we will access the FreeBSD public FTP site.
Enter the following URL: ftp://ftp.freebsd.org/pub/FreeBSD in the address bar to access FreeBSD public FTP site.
Similarly, you can access your local or public FTP servers as aforementioned.
Dooble Settings
Dooble includes both advanced and basic settings. It has all the features like other popular browsers such as Firefox, Chrome, Opera etc.
To open Dooble’s Seetings dialog, go to Windows -> Settings from the menu bar.
In Dooble’s settings window, we can;
- Set default homepage
- Setup proxy server IP address if you to connect to Internet
- Setup default applications for particular filetypes
- Customize the Dooble’s appearance, font size, font name etc.
- History settings and disk cache size
- Master Passphrase
- Setup HTTPS option as default
- Setup “Do not track me”, Suppress HTTP redirect, Suppress HTTP referrer” options etc.
- Enable Flash and JavaScript
- Adjusting Menu and Side bars
- Disable Private browsing. It is enabled by default
- And many.
Conclusion
Dooble provides many of the features that a modern Web browser should. But, I would say, Dooble is not yet ready for daily usage. It still needs good amount of work, additional features, and polish to be good daily usage web browser. Also, It has some buggies. I can’t or find a way to enable more add-ons. Also, there is lack of documentation for Dooble’s usage. Apart from the few issues, Dooble is a worth to try.
If you are mainly concerning about privacy and security, Dooble is the recommended option to give it a try. You won’t be disappointed.
Cheers!
Reference: