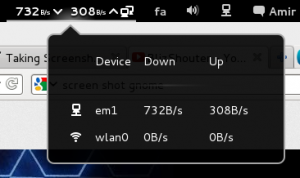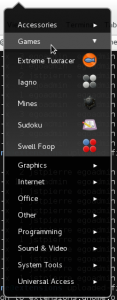Despite the controversy over GNOME Shell and its productivity, there’s no point pretending that it doesn’t exist or hoping that GNOME Developers are spontaniously going to start developing GNOME 2.x further. GNOME Shell is here and GNOME Shell is here to stay.
GNOME Shell customization options may be a little more limited in comparison to its predecessor. But it’s not totally locked down and out of the users control. In this article, we’ll show you a few simple tweaks and extensions that will make GNOME Shell a little more clean-lined, sleek and usable.
The first thing I’d recommend is install the Gnome Tweak Tool extension. It’s an absolute essential tool for any GNOME Shell user and should be the first thing that you install, post your main Linux operating system installation.
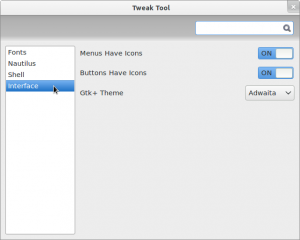
The way extensions work in GNOME Shell is quite interesting. They’re installed and managed all through the web interface at http://extensions.gnome.org
The website is where you’ll find all my recommended extensions and are all installable at the one location. And there’s also a tab where you can view and manage all your installed extensions.
Once you’ve installed the GNOME Tweak Tool and made your preferred changes, if any, then it’s time to install some GNOME extensions. The first extension and probably the most effective is Hide Dash. A default GNOME Shell will include and make visible a Dash bar. When you click on the Activities menu, you’ll see the Dash bar on the left-hand side. The Dash bar holds the icons of your currently running applications and favorites. I find this rather annoying and pointless and thankfully, it can be hidden by using the Hide Dash extension. By simply hiding the Dash bar, your Activities menu uses a lot more screen real estate becomes and almost full-screen. It provides a much more cleaner Activities menu experience.
The second extension is to complement the GNOME Tweak Tool. It’s called Advanced Settings in UserMenu. It just makes it easier to launch the GNOME Tweak Tool by putting a new entry into the User menu. Once the extension is installed, you’ll see an option that says Advanced Settings in your User menu. Clicking on this launches the GNOME Tweak Tool. Nice and easy.
If you click on the User menu, you’ll notice that by default GNOME Shell displays Suspend at the bottom. This can be a minor annoyance if you don’t want to Suspend or Hibernate your system. Of course, Poweroff can be displayed by holding down the ALT key while the User menu is activate. There is an extension which changes this behavior for the better. It’s called Alternative Status Menu. Once you install this extension, when you click on the User menu, you will now see an option for both Suspend and Poweroff.
The next few extensions are only small changes, but I believe are neat little additions to have. NetSpeed is a nice little tweak that displays your internet connection Up/Down speed in your top status bar.
And another neat little extension is the System Monitor. It displays a system monitor for CPU and RAM usage into the bottom status bar. Again, a neat little addition to those geeks who like to have all the statistics within quick view.
Some of GNOME Shell’s criticism comes from the new Activities application menu. It can take some getting used after many years of Linux and GNOME operating system usage in the format of GNOME 2.x. The way GNOME 2.x is layed out and functions could now be viewed as tradtional. But it was a format that most Linux users and especially GNOME users were familiar with. And when GNOME Shell (or GNOME 3) was shipped, it was a shock for most GNOME users who liked the more traditional way of doing things.
If you’re still getting used to or struggling with the new Activities application menu, then the next extension might be just what you need. Applications Menu gives you a menu in your taskbar which operates in more of a traditional sense. And it might just be what you are looking for to launch your applications in GNOME Shell. It’s fast. And is in fact faster than the new Activities application menu.
The next three extensions I want to outline are purely aesthetics. The default taskbar can look a little cluttered. But with a few simple extensions, you can easily tidy it up a little and make it a little less intrusive of your workspace.
Remove Accessibility removes the unnecessary Accessibility options from the taskbar. Volume Icon Remover removes the volume icon from the taskbar. Most desktops and laptops come with volume control on the keyboard. So the volume icon in the taskbar is really not needed for any modern system. And then Remove User Name removes your username from the taskbar. Don’t worry, you can still access your Poweroff and Reboot options as it leaves the icon there for those options/controls as before.
The final extension is the all essential icon, Show Desktop Button. This simply places an icon next to your application menu and when clicked on, will minimize all your windows and show the desktop. All windows can be re-opened by re-clicking the icon a second time. An essential little icon!
Once you have all of the above extensions installed, you’ll find that your whole GNOME Shell experience is a lot more simple and streamlined and probably more like the way GNOME Shell should be by default. But at the same time, we have to be thankful that GNOME developers have given the user the ability to install extensions and fix or hide the minor annoyances.
If you think there is an important extension that we’ve missed, let us know by leaving a comment below.