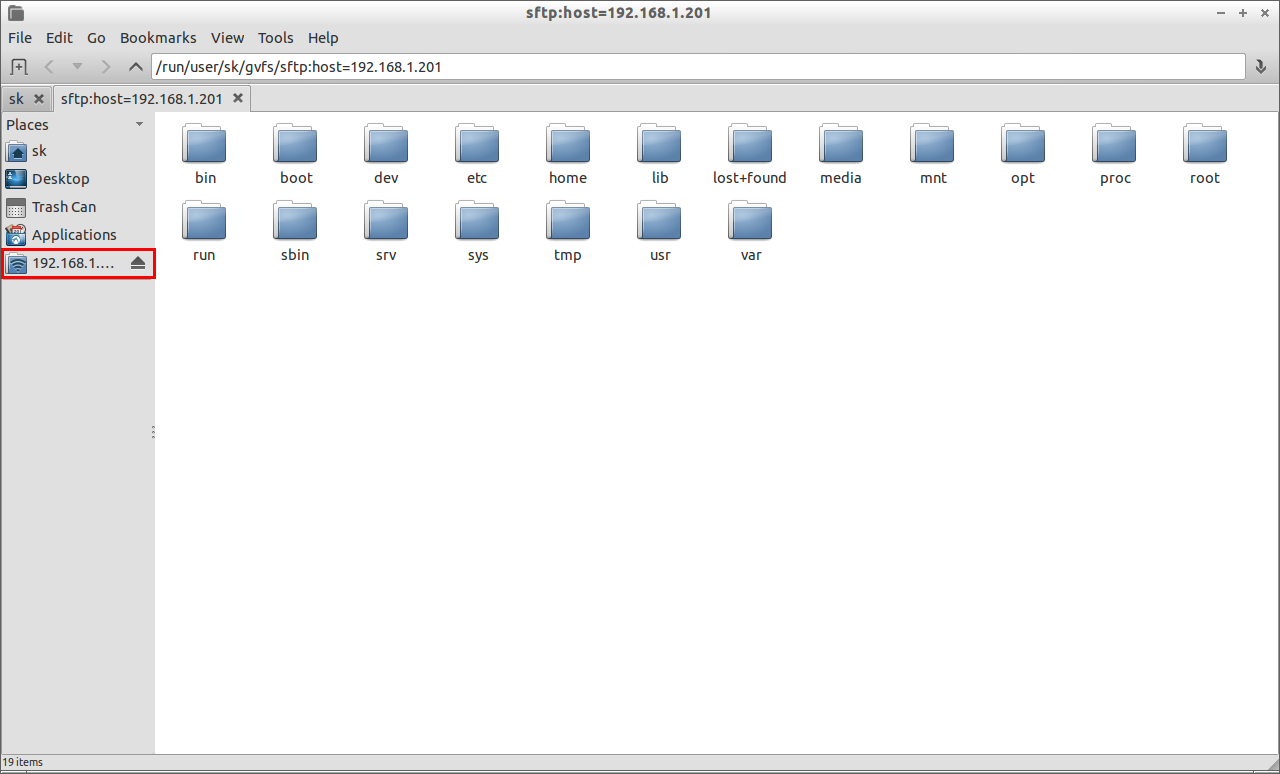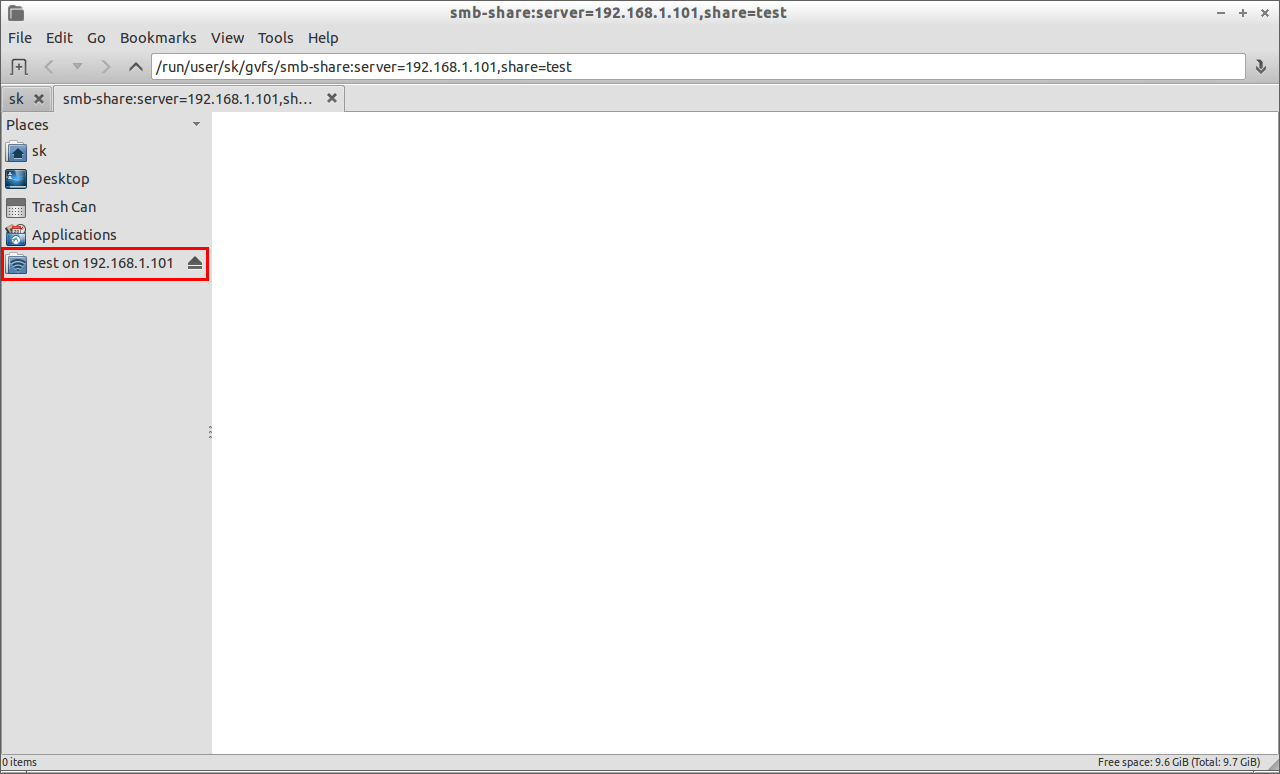If you are using Lightweight desktops like LXDE or XFCE, then you can’t find the way to browse the network shares through their native file mangers. Some file mangers like Nautilus have the built-in feature for mounting the remote shares in the file manager itself. So if you want to access the remote shares in lightweight distributions like Lubuntu/Xubuntu, then you may need a tool called Gigolo.
Gigolo is a front-end to easily manage connections to local and remote filesystems using GIO/GVfs. It allows you to quickly connect/mount a remote filesystem and manage bookmarks of such. It provides almost transparent access to remote resources like FTP or SFTP (SSH) connections, SMB (Windows OS shares) or special resources like the Trash (trash://), Burn (burn://) or even accessing your digital photo camera (gphoto2://).
Install Gigolo On Lubuntu/Xubuntu/Linux Mint
sk@sk:~$ sudo apt-get install gigolo gvfs-fuse -y
Add the user (ex. sk) to fuse group as shown below. It is only for Linux Mint. For Lubuntu and Xubuntu, its optional:
sk@sk:~$ sudo gpasswd -a sk fuse
Now logout and login again.
Running Gigolo
Launch Gigolo from your menu. Usually it will found under Menu -> System Tools -> Gigolo. It will look like below.
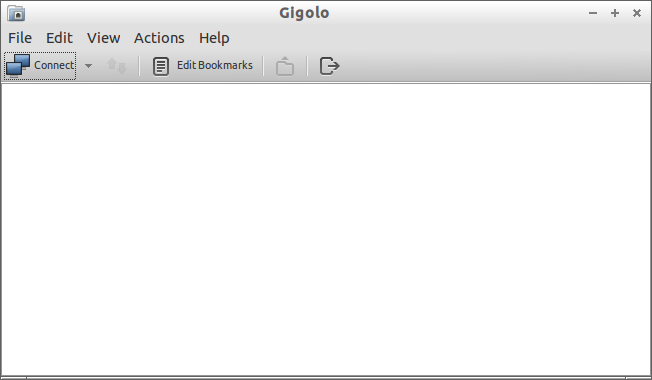
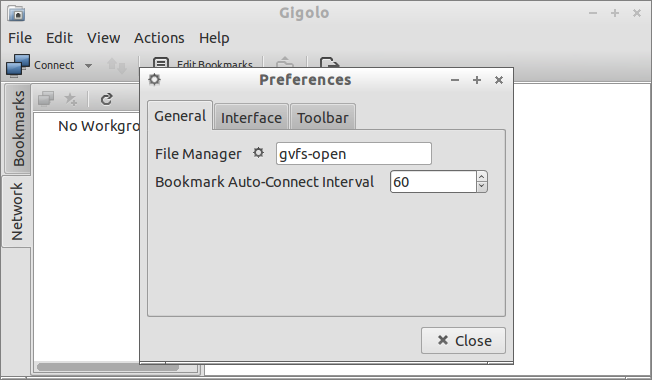
Access Linux Remote Shares
In this example, I am going to connect my Fedora 19 desktop system via SSH using Gigolo. Here is how I did it.
Open Gigolo. Click on Connect button.
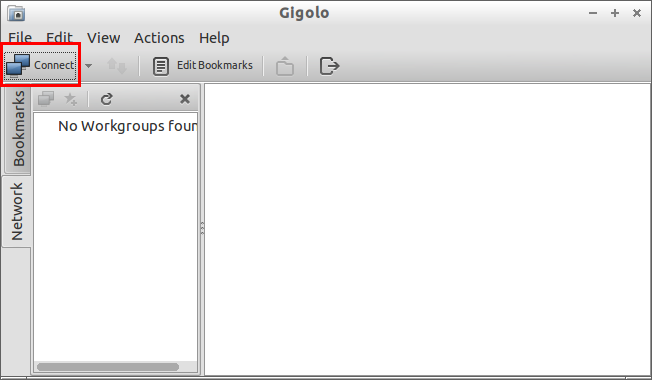
Note: You should install the openssh (both server and client) packages in your remote systems. The remote system should be accessed via SSH from the terminal. Then only you can access the remote system shares through Gigolo.
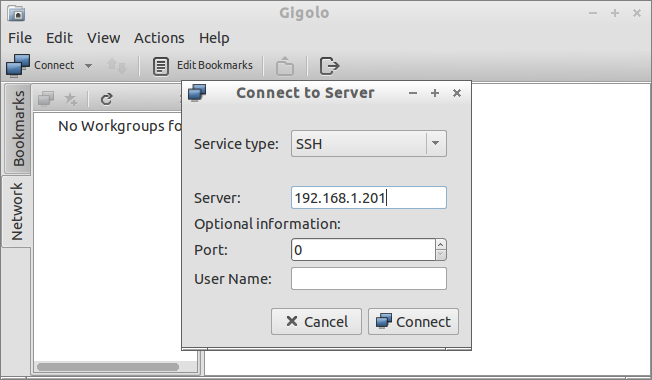
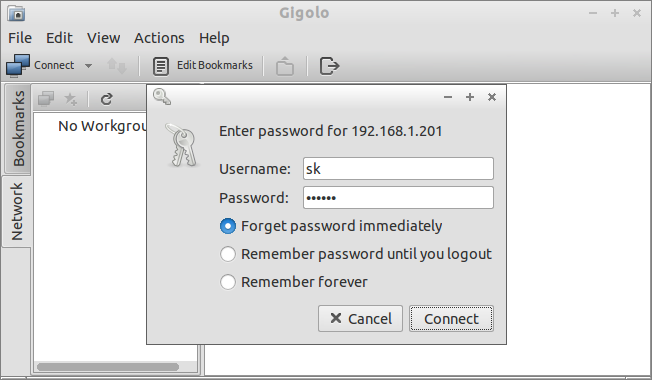
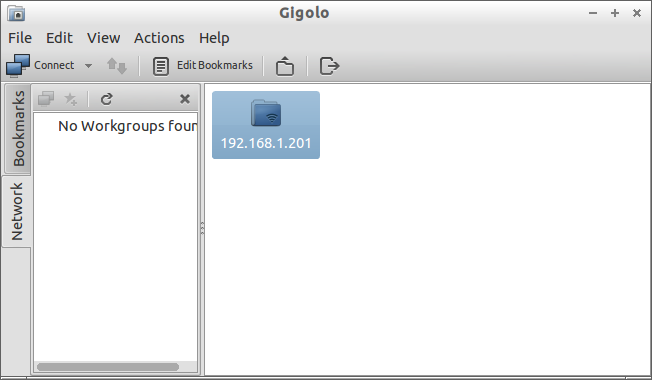
You don’t have install and configure Samba packages. You can easily access Windows OS shares with Gigolo. First, share any folder in your Windows OS. For instance, in my Windows 7 system I shared a folder called test in D drive.
Open Gigolo and click on Connect button.
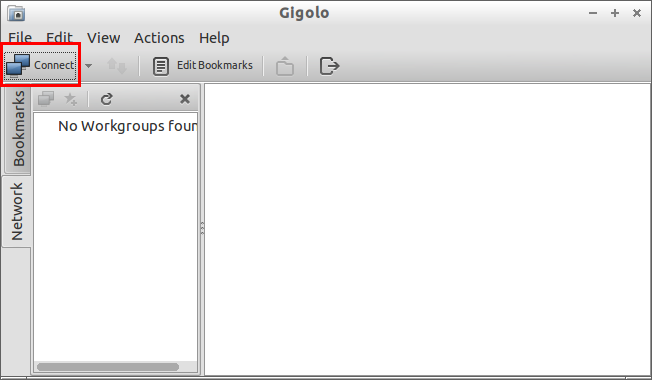
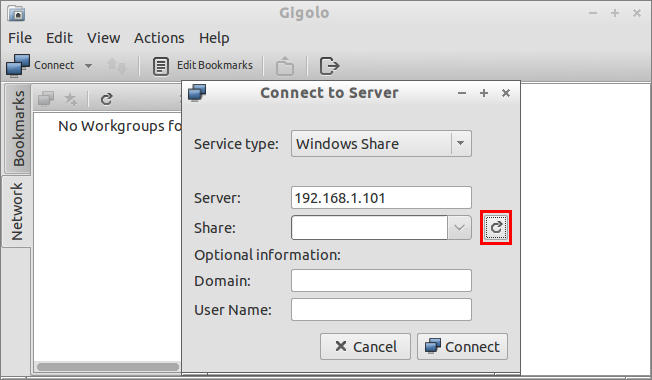
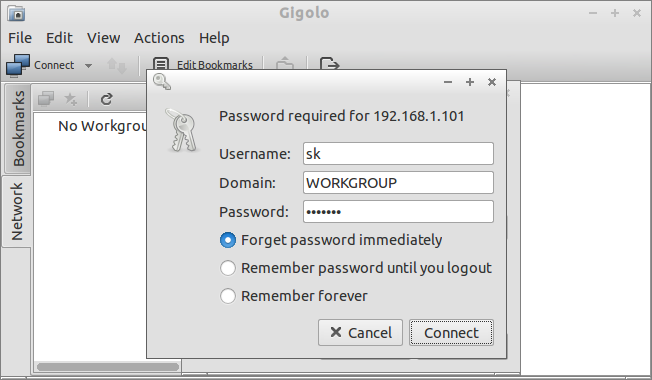
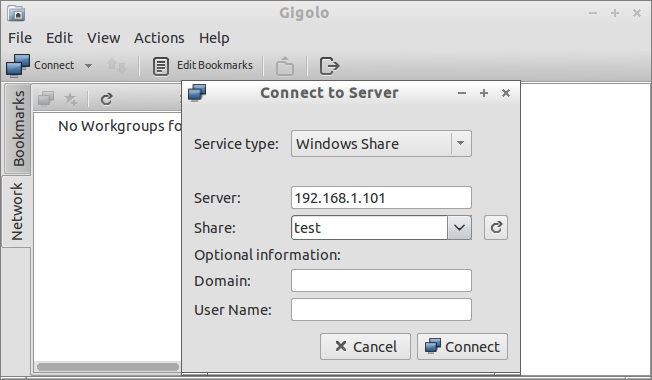
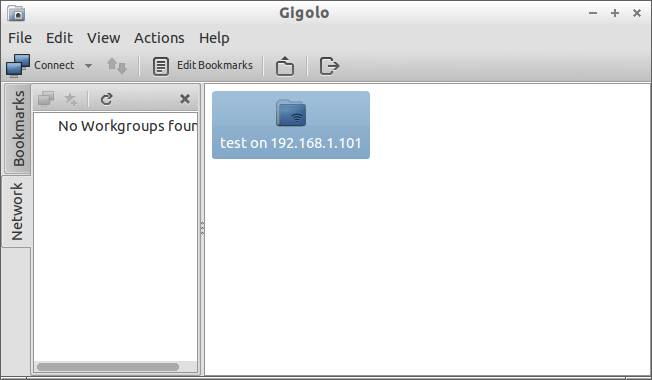
Gigolo allows us to create a bookmark for the remote shares. Just right-click on the remote share and click Create Bookmark. You don’t have to follow the procedures each time to open the shares as described above. To access, double-click the Bookmark and you’ll able to connect to your remote share.
Gigolo seems very pretty easy to install and configure. You don’t be a geek to access the remote systems shares. The Gigolo will ease your work in just a few minutes. In my personal opinion, it is quite easy to use often for newbies to access remote shares instead configuring NFS and Samba.