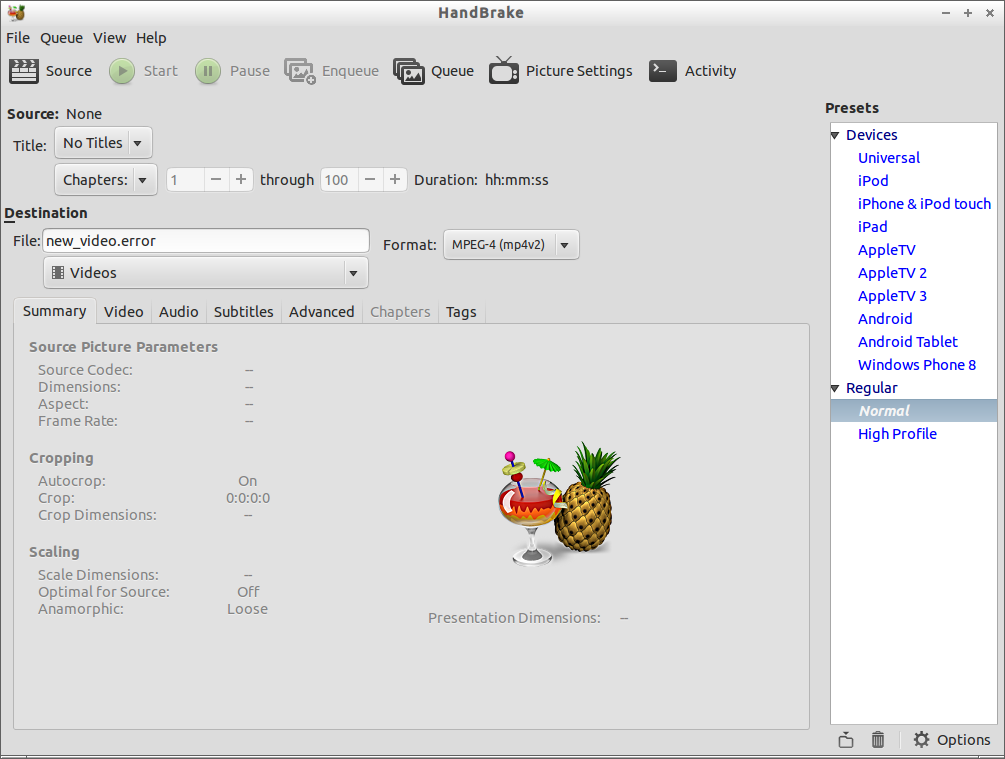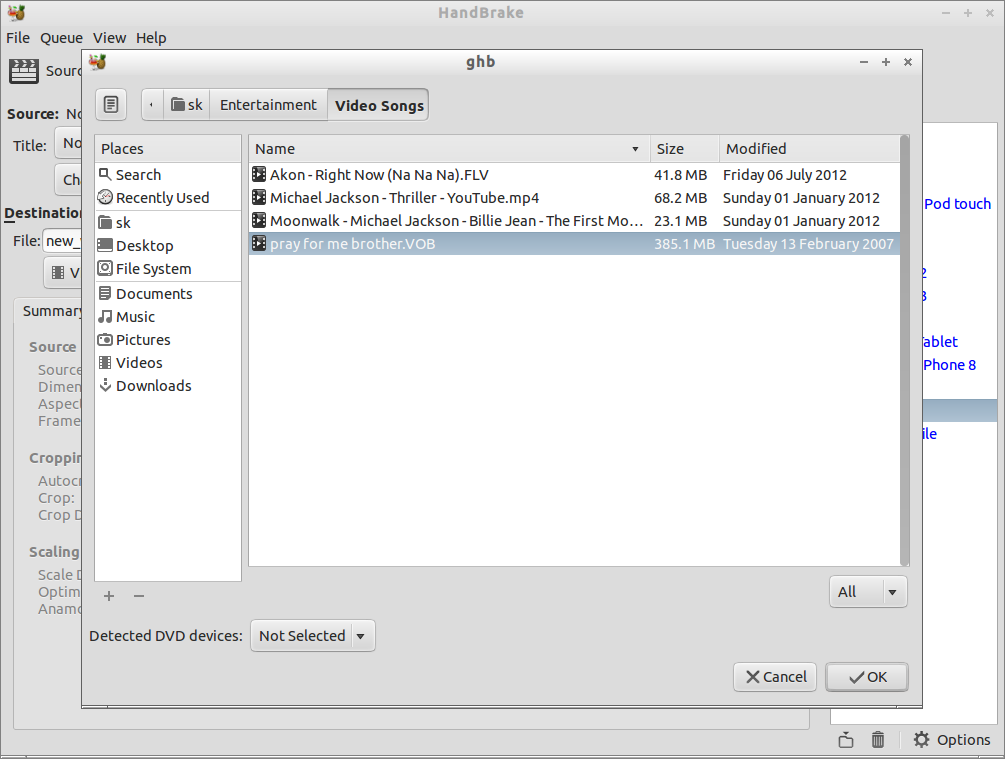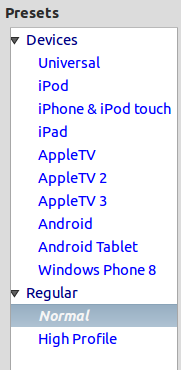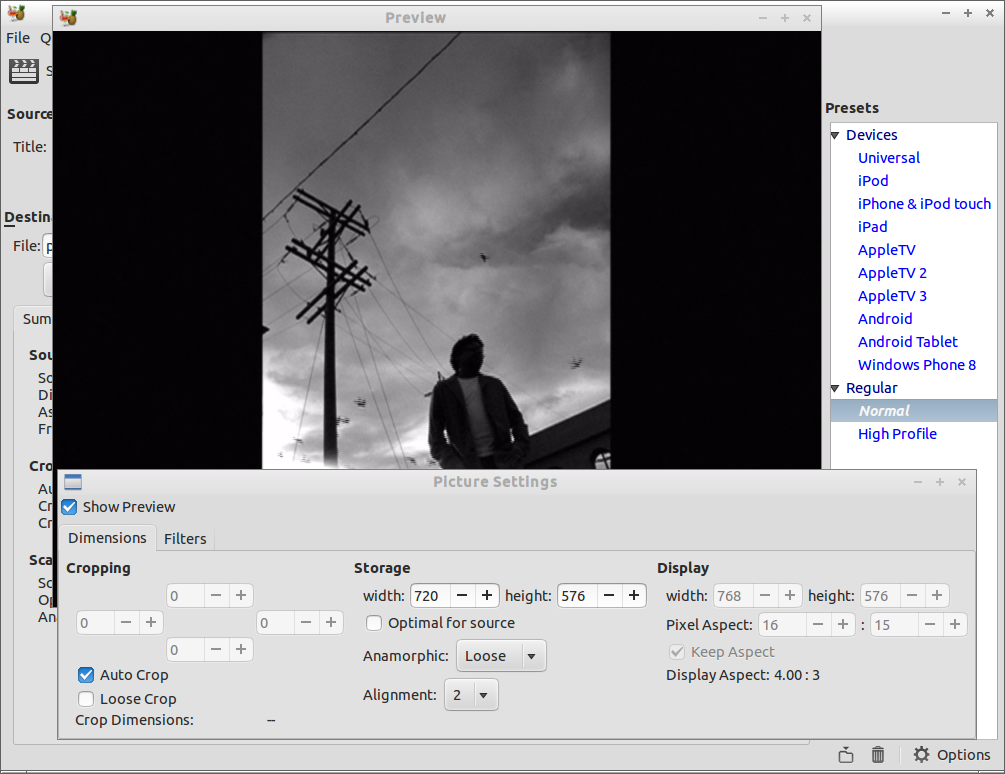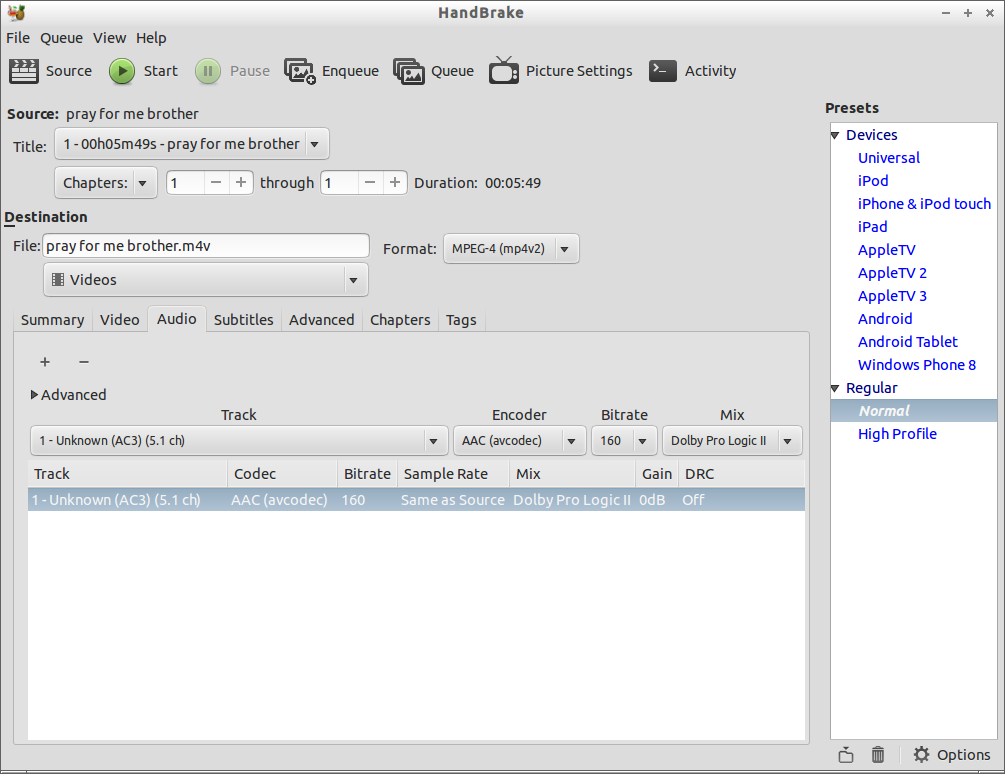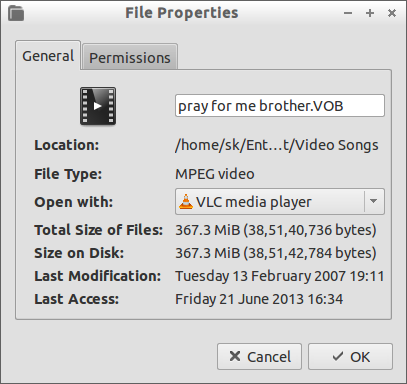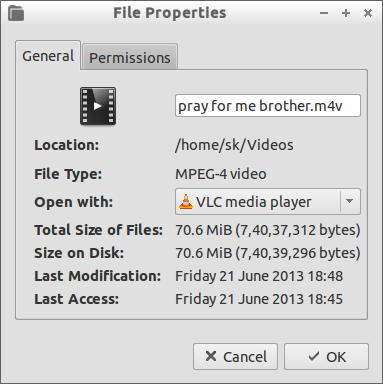Handbrake is a free and open source video transcoder. It converts videos from almost all formats. It has built-in device presets, so you don’t have to adjust any parameters. Just select the preset that matching your device and start encoding videos. It encodes and reduces the size of your movies up-to five times (may be more) smaller than your original movies. If you have large no of blu-ray movies or videos taken from your Camera’s, you can convert them to your preferred format without losing it original quality.
It supports all platforms such as Linux, MAC OS and Windows OS and it is completely free. Check out the downloads page.
Install Handbrake on Ubuntu/Linux Mint
Handbrake is available on Ubuntu 14.10 default repositories. So you can install it using command:
sudo apt-get install handbrake
For older Ubuntu versions, add the Handbrake PPA and install it as shown below.
Add the the following PPA’s in your source list:
sk@sk:~$ sudo add-apt-repository ppa:stebbins/handbrake-releases
or
sk@sk:~$ sudo add-apt-repository ppa:stebbins/handbrake-snapshots
Update the sources list:
sk@sk:~$ sudo apt-get update
Now install it using the following command:
sk@sk:~$ sudo apt-get install handbrake-gtk
Select source videos
Launch Handbrake from your Dash or Menu. The default interface of Handbrake will look like below.
Click on Source button below the menu bar and select the videos you want to encode from your local drive. Or directly place your DVD in the DVD drive and select the titles you want to encode.
Select the desired preset for your devices which you want play the videos. You will find the Presets section on the right side of your Handbrake main window.
Click on the Devices presets, you will see the predefined presets such as Universal, iPod, iPhone, Android and Windows phone etc. Select the required preset that matches with your device. Mostly the Universal preset will work on all Apple devices. Here i select Normal preset for testing.
Picture Settings
Click on the Picture Settings button below the Menu bar. In this section, you can preview your videos before start encoding. You can adjust the width and height of your video.
Adjust Audio/Video Settings
Its an important part to pay some little more attention. Find your device video and audio dimensions, bit rates and frame rates etc. from the device manufacturers websites or a simple Google search will help you to find out. Say for example if your device is HTC Butterfly S model, then go to the HTC website and search for specifications.
Adjust the video, audio settings like video dimension, video/audio bit rates and frame rates etc in the relevant tabs and add subtitles if you have a foreign movie. If you don’t want to dig deeper, leave the default settings. Handbrake will adjust the settings for your device automatically depends upon the presets you have selected. Remove the unwanted settings to reduce the size of the file. For example if your device doesn’t support 5.1 channel audio output, then remove it from the Audio settings page.
When you all set, click on Start button to encode your movie.
My video size before encoding is 367.3 MB.
My video size after encoding is just 70.6 MB.
My video quality before encoding with Handbrake:

The video quality is almost same (may be little bit less) in the both videos. You could realize if you use this awesome tool once. Using this tool you can encode the blu-ray movies and the videos taken from external camera’s to any device without losing original quality.