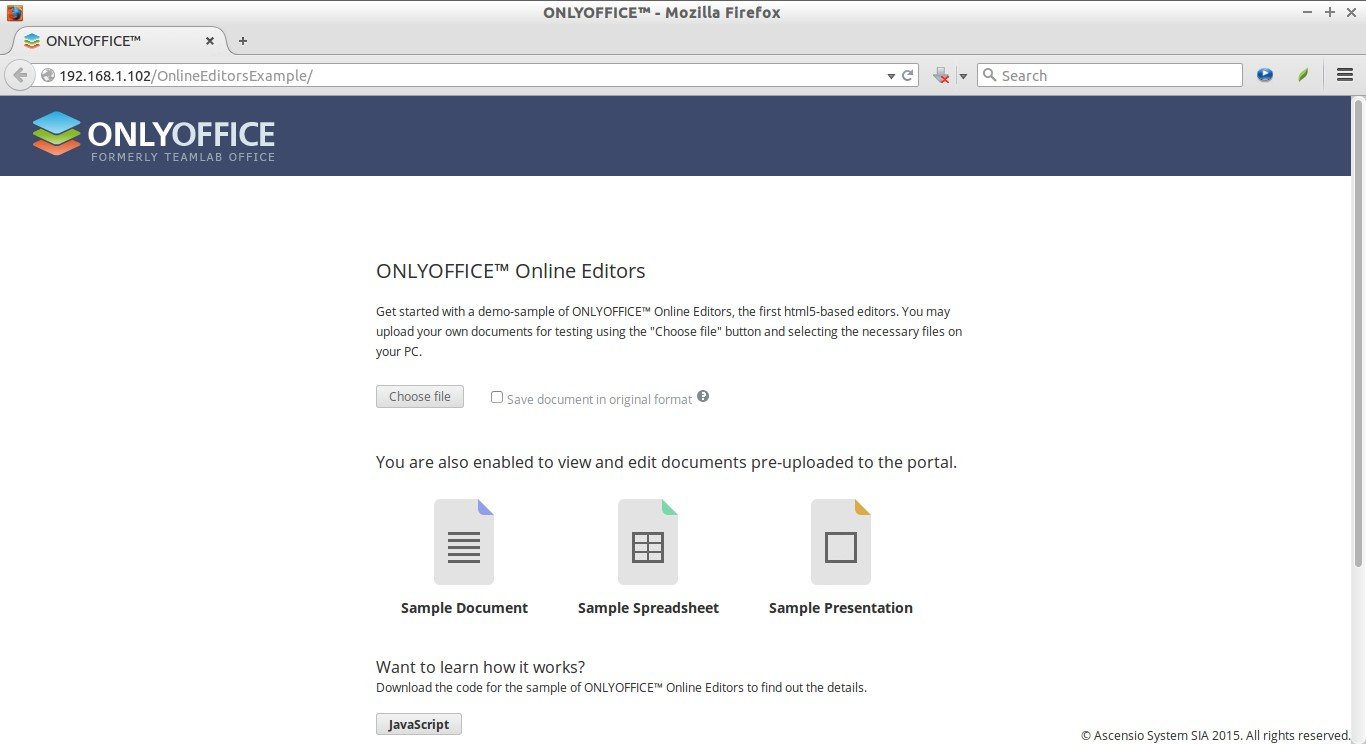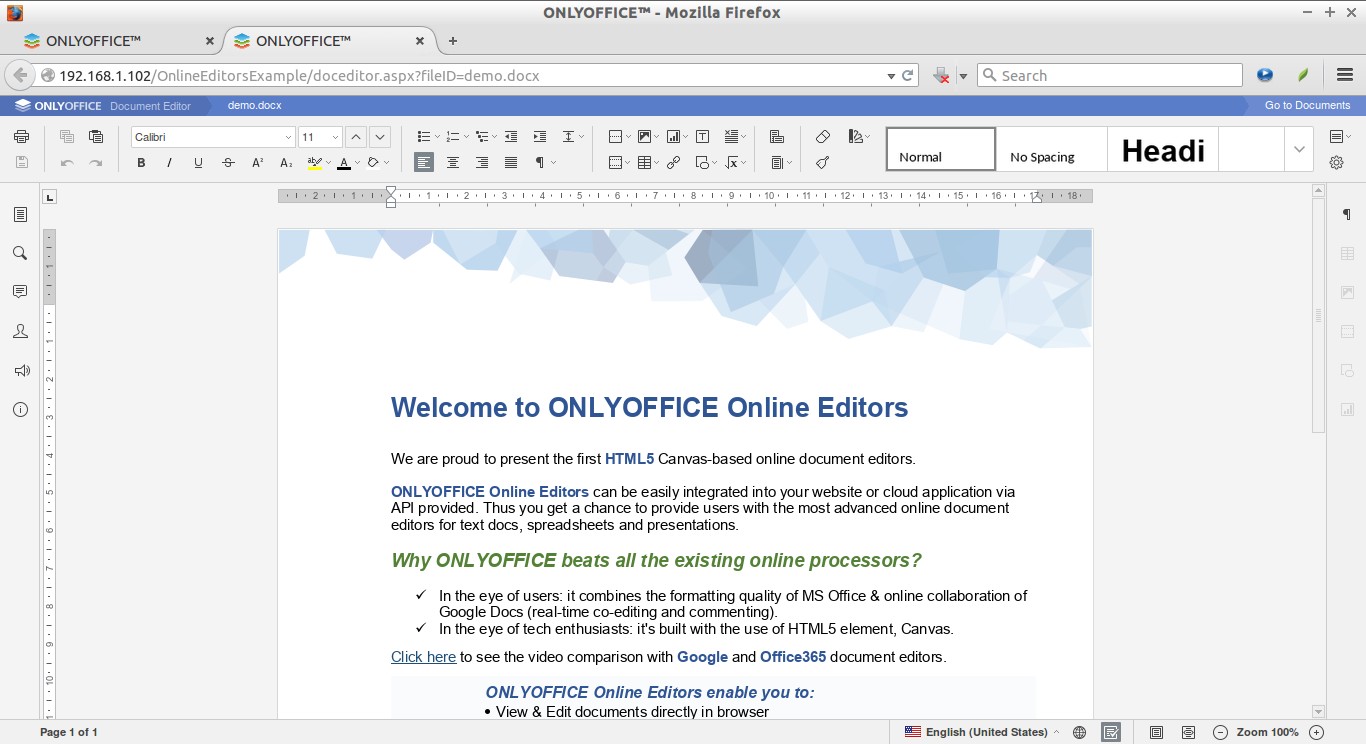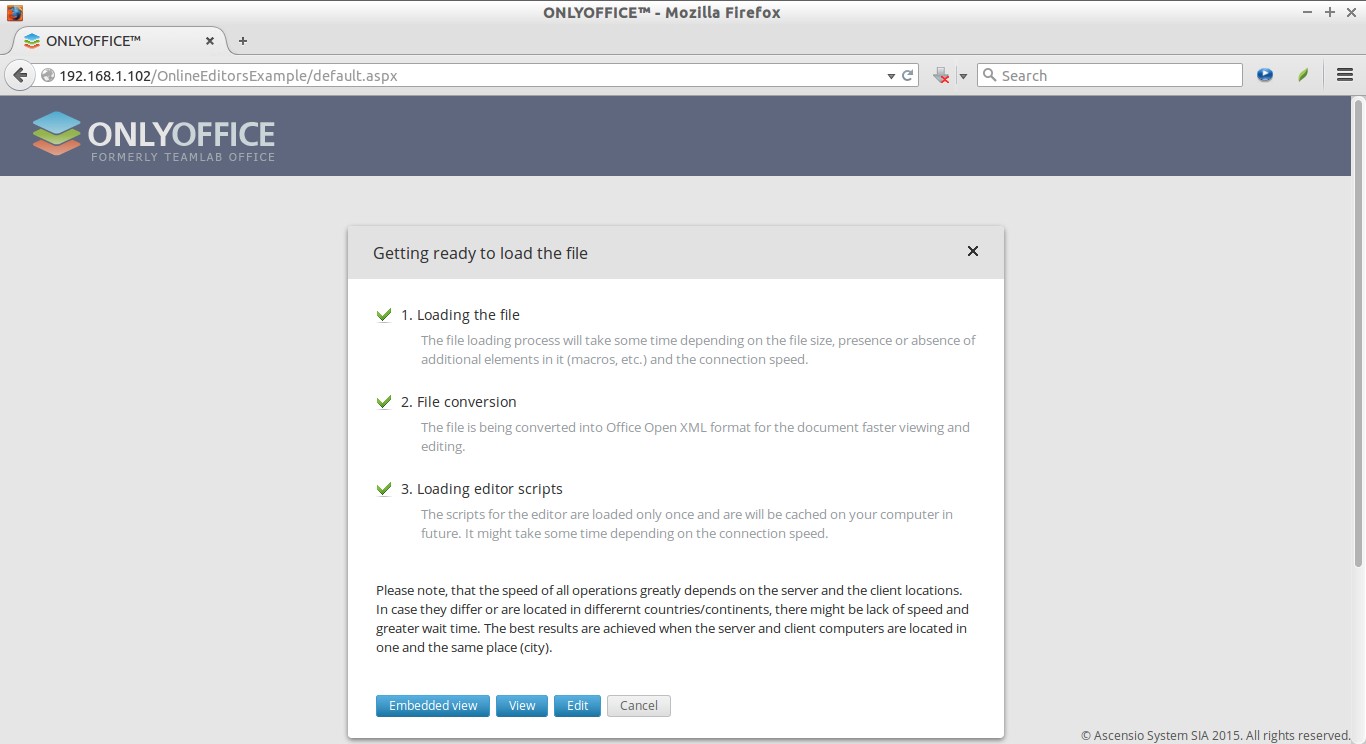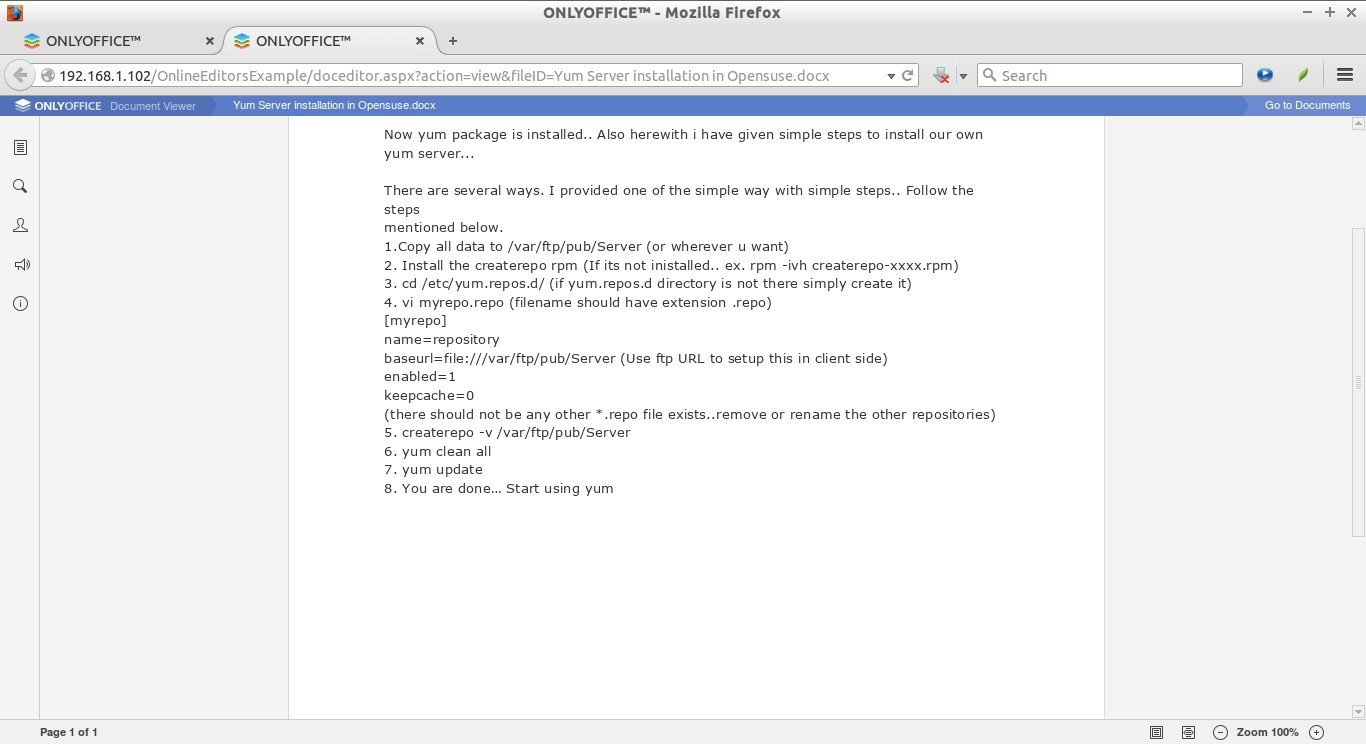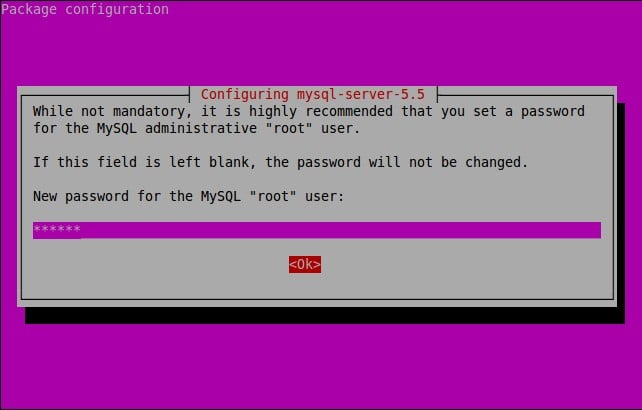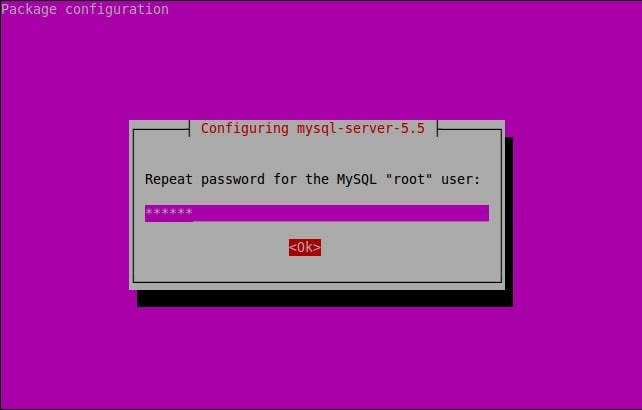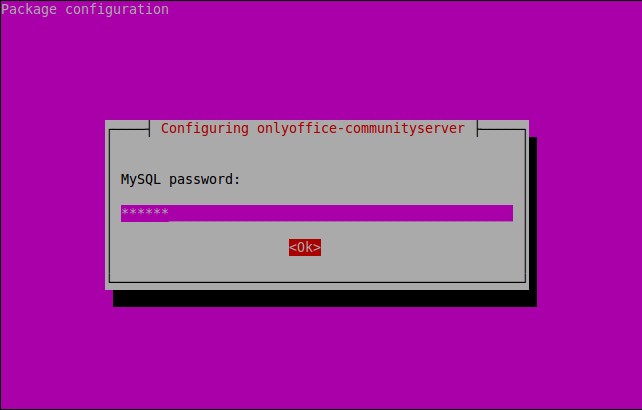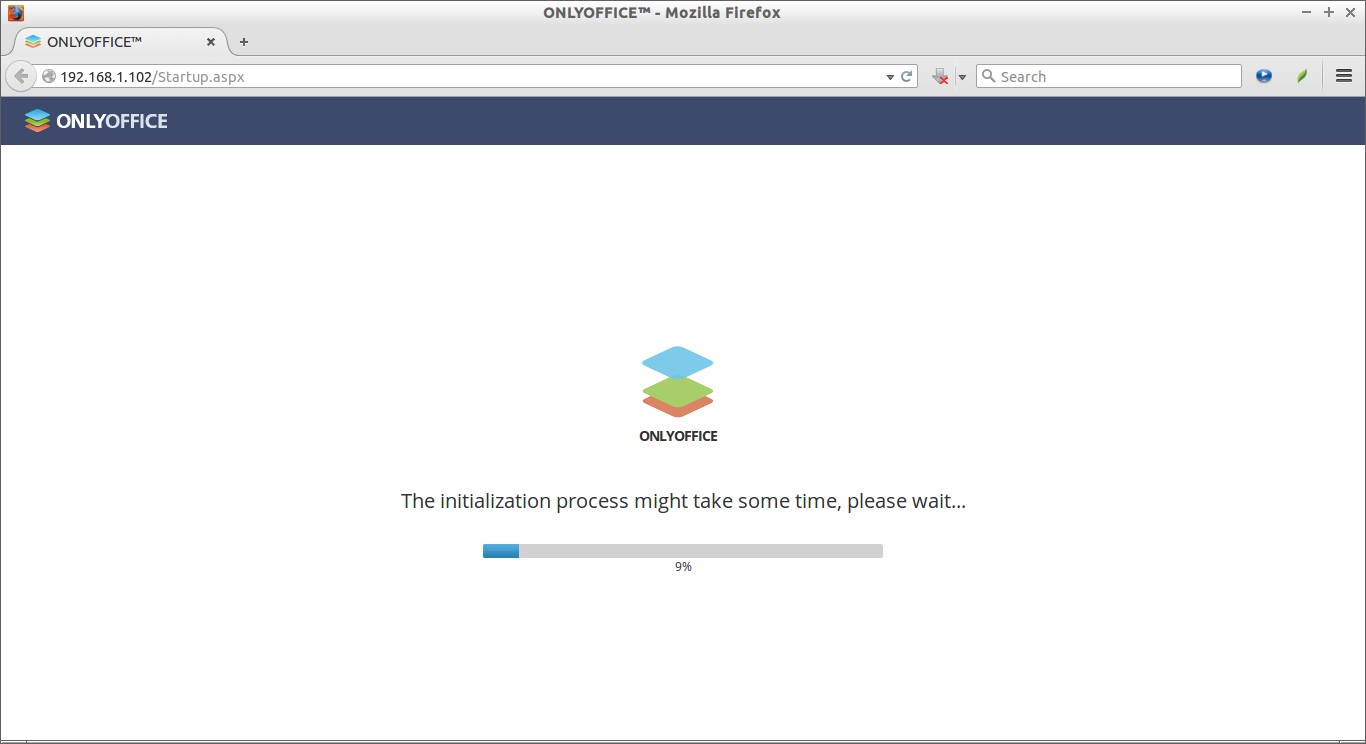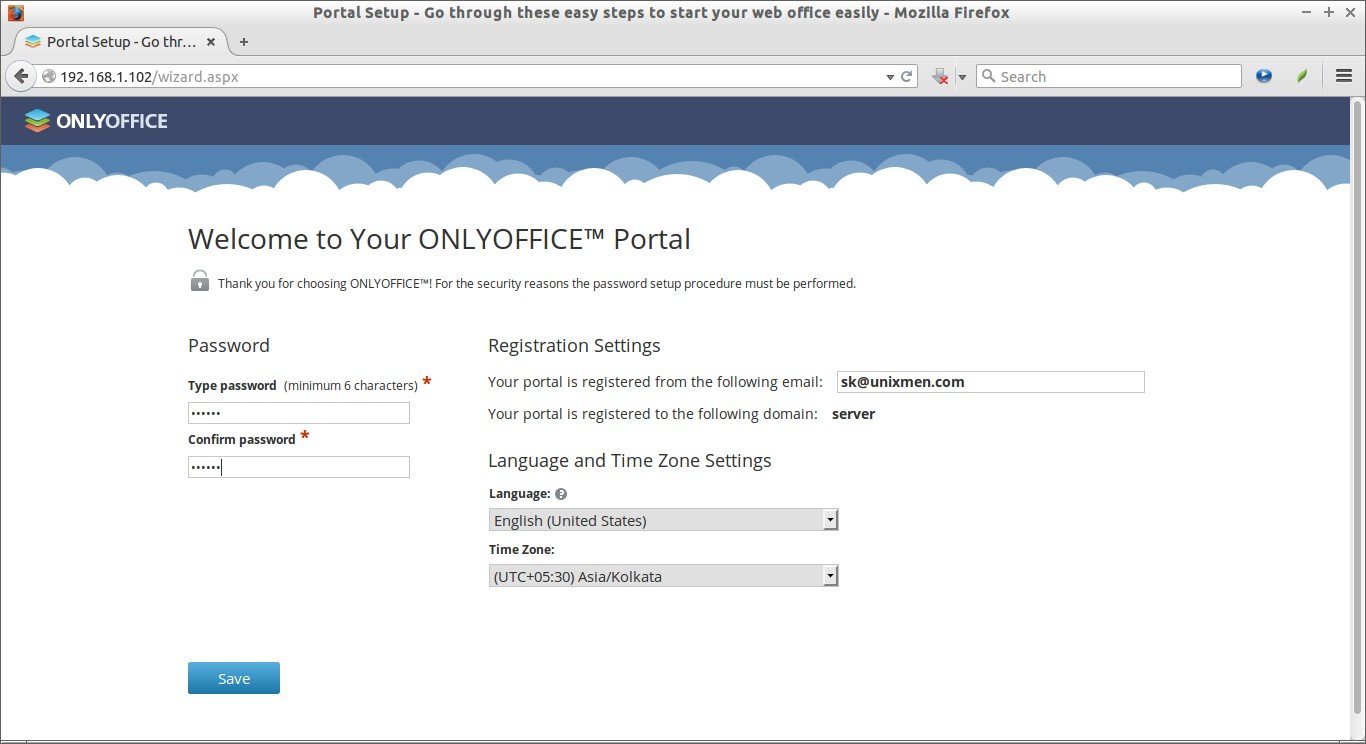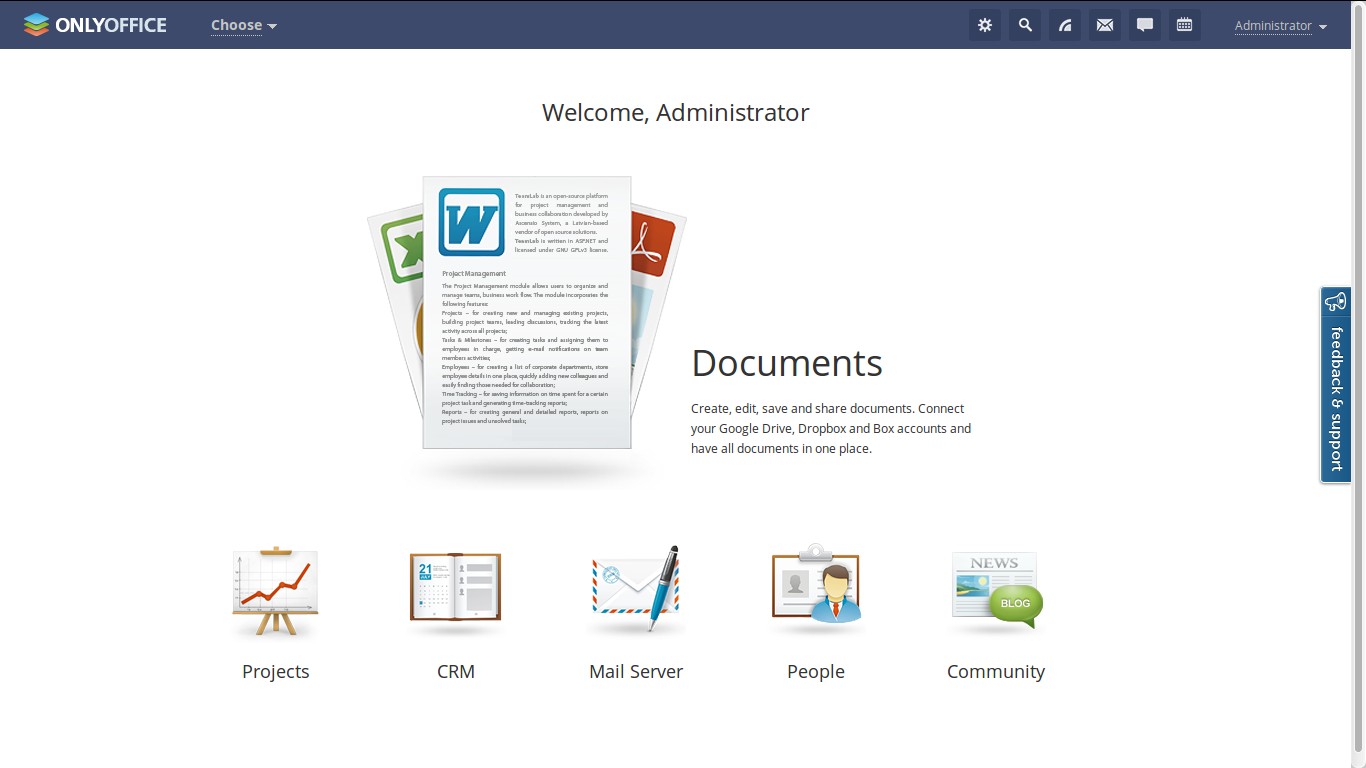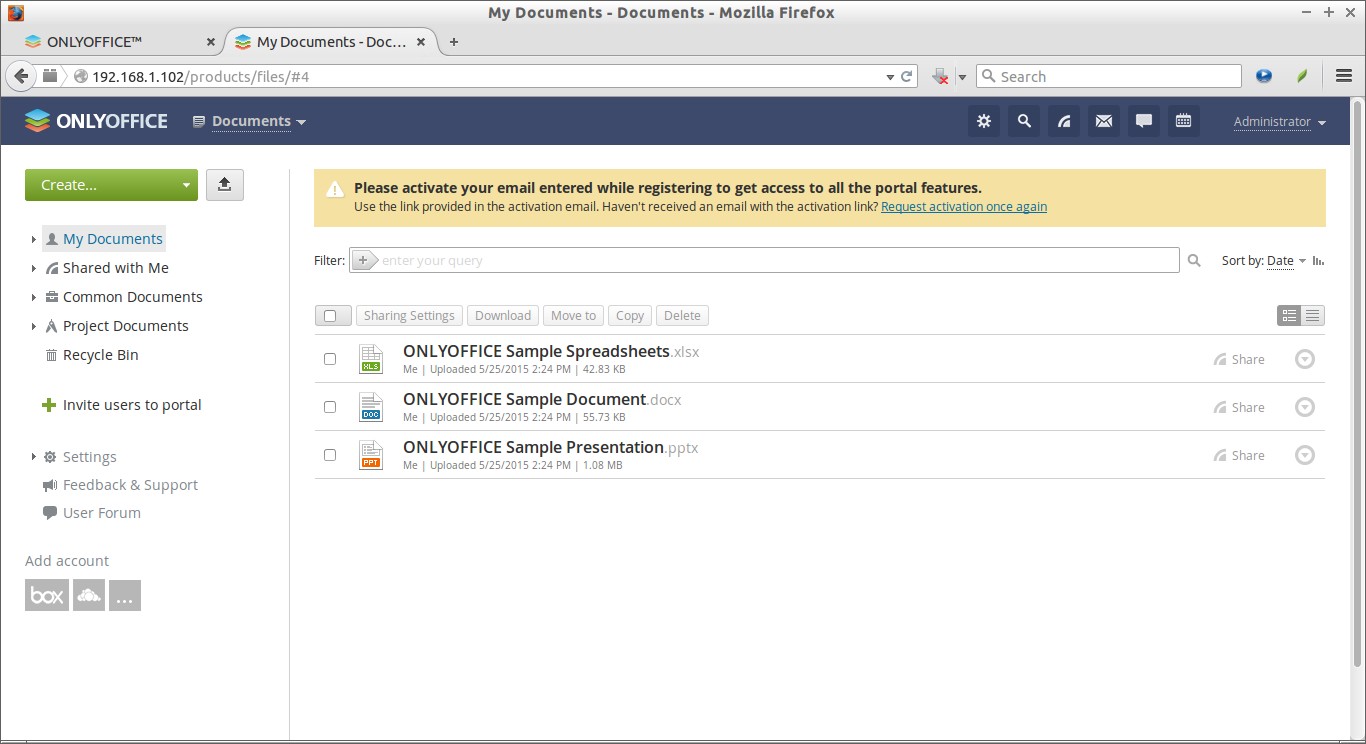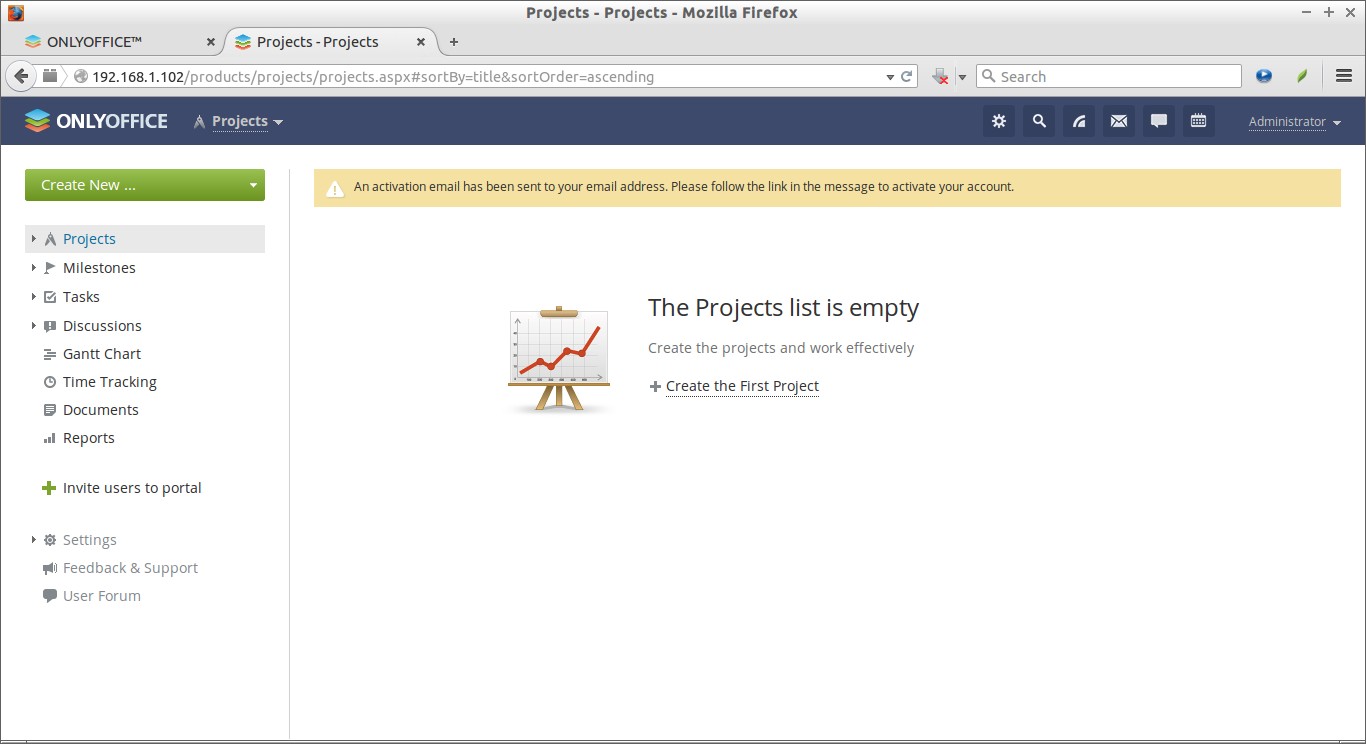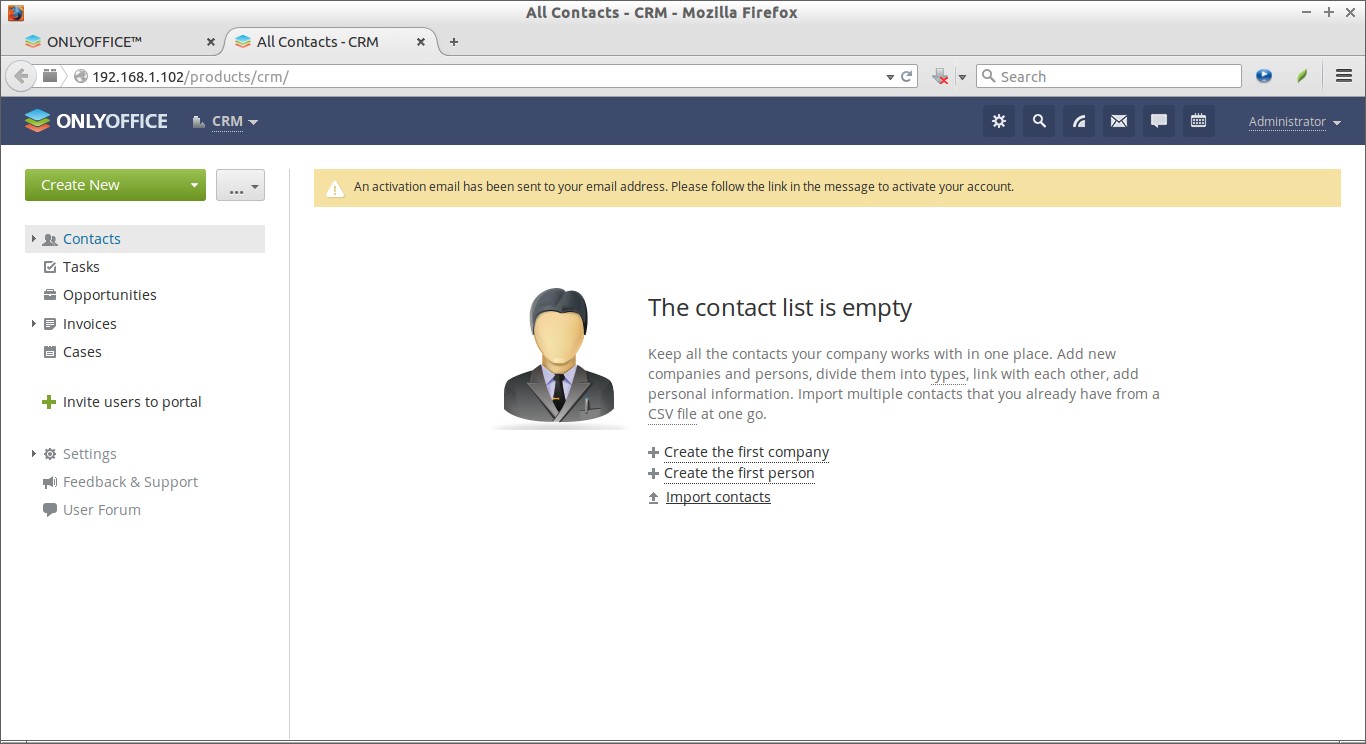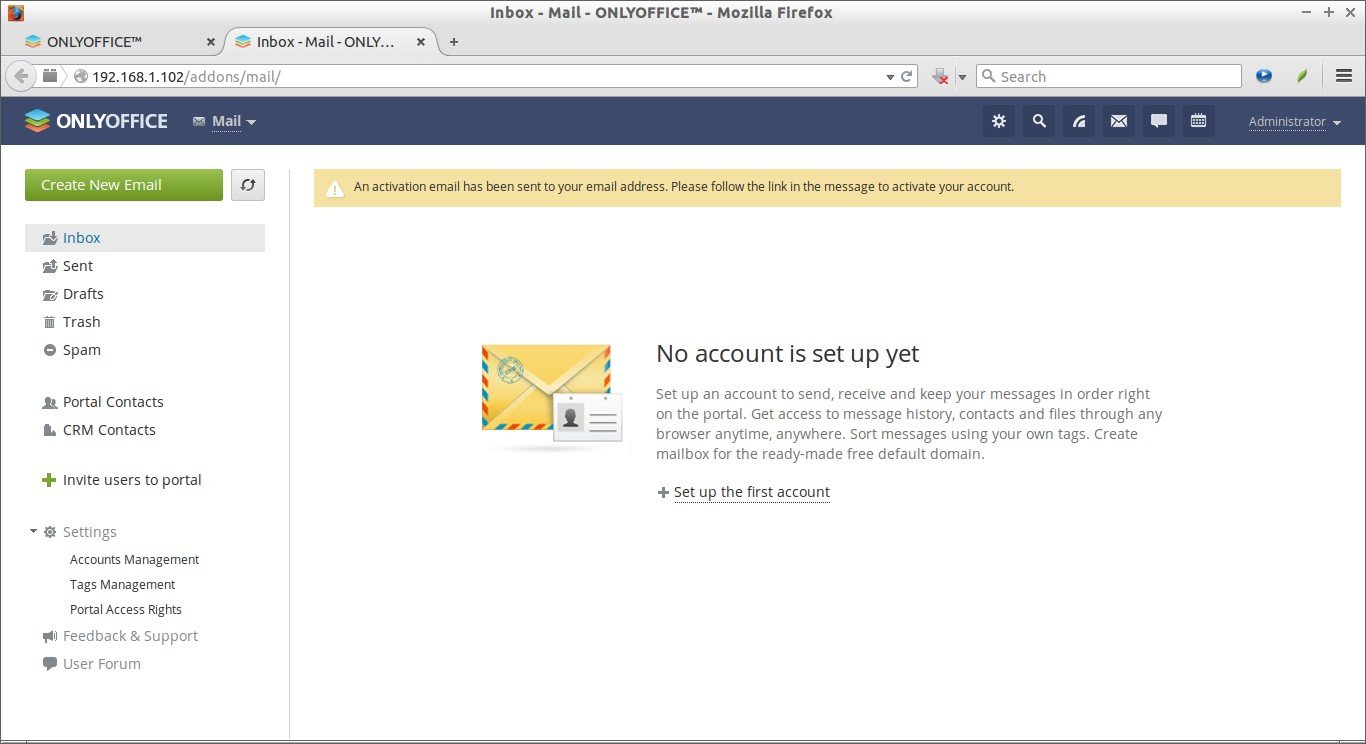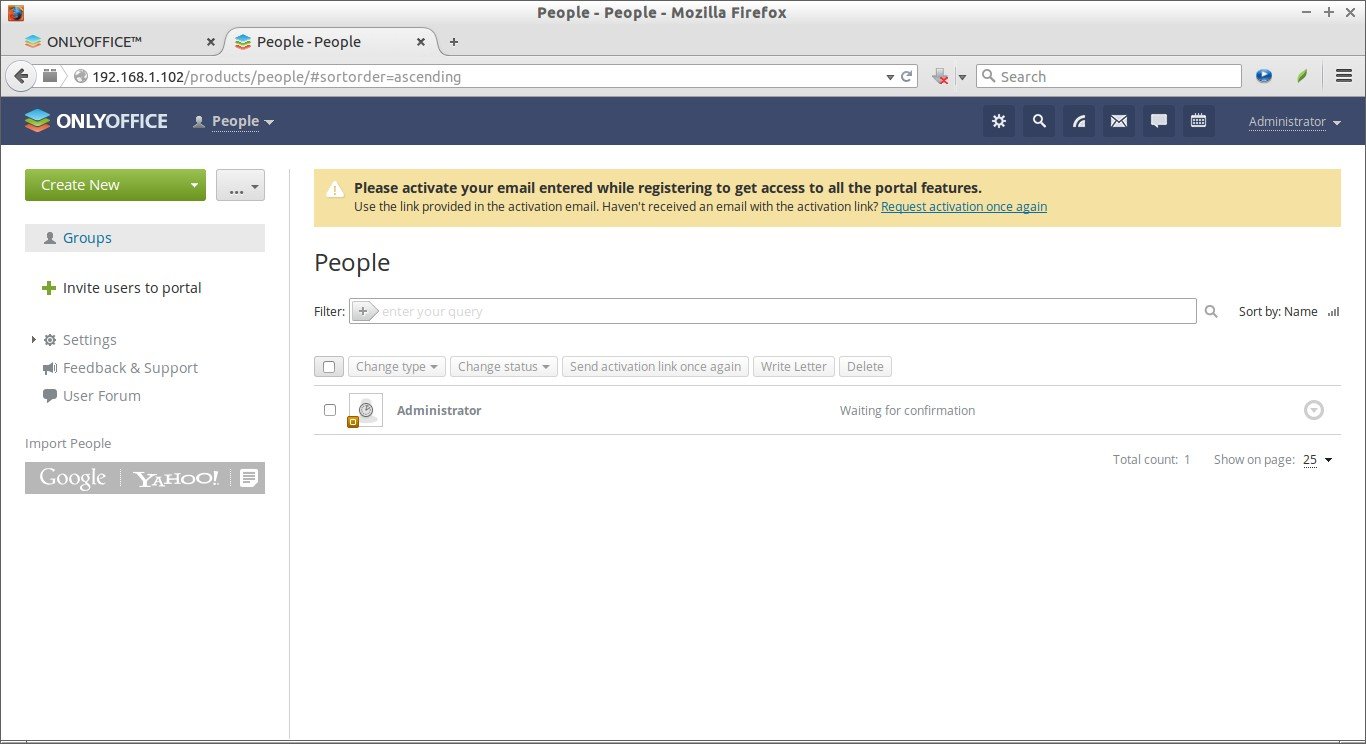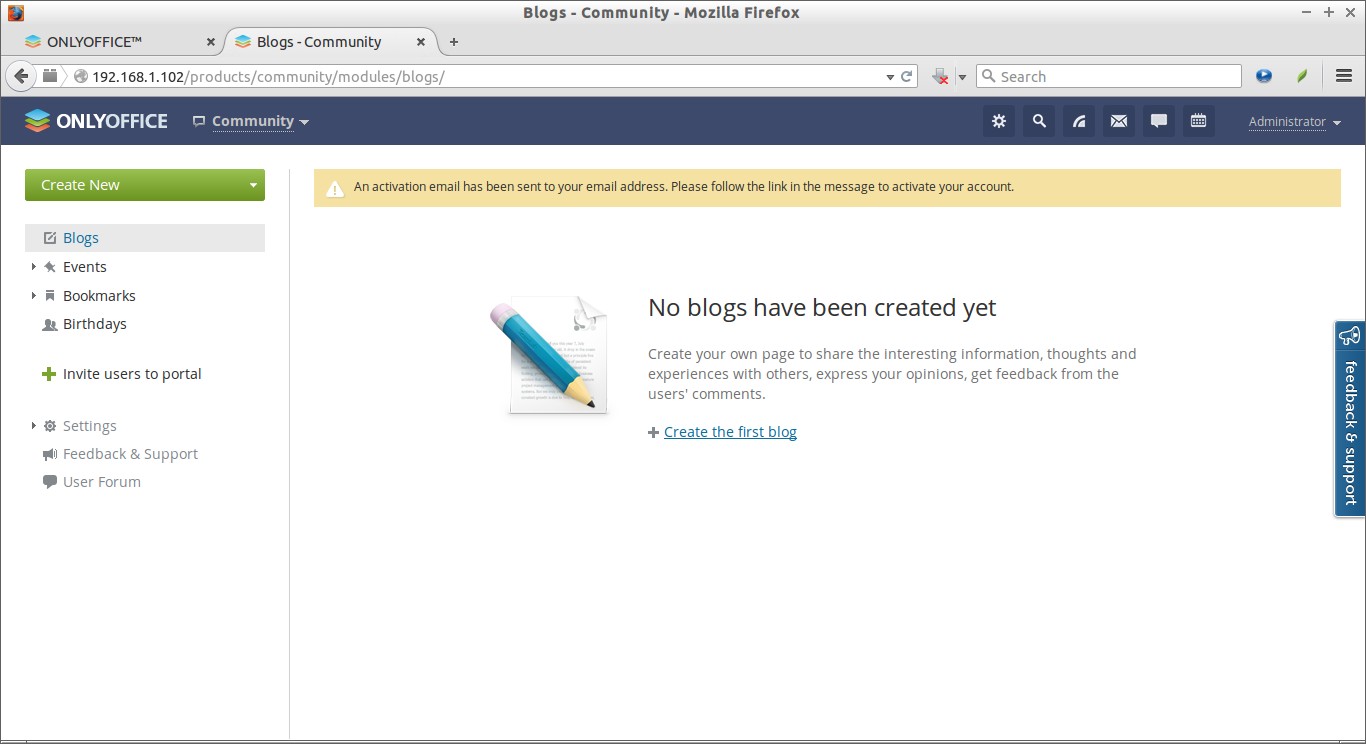About ONLYOFFICE
ONLYOFFICE, formerly known as Teamlab Office, is a free, open source, web-based collaboration platform for small and medium-size organizations that enables you to manage projects, customer relations and documents in one place. It is currently available in more than 20 languages.
ONLYOFFICE suite is available as two different flavours.
- ONLYOFFICE Free Edition ;
- ONLYOFFICE Enterprise Edition.
The features comparison of both editions are given in this link.
- Document Server ;
- Community Server ;
- Mail Server.
Let us see the brief introduction and the respective features of each server.
1. Document Server:
ONLYOFFICE Document Server is a free collaborative online office suite comprising viewers and editors for texts, spreadsheets and presentations, fully compatible with Office Open XML formats: .docx, .xlsx, .pptx and enabling collaborative editing in real time.
Document Server comprises following:
- ONLYOFFICE Document Editor ;
- ONLYOFFICE Spreadsheet Editor ;
- ONLYOFFICE Presentation Editor ;
- Collaborative editing ;
- Hieroglyph support.
2. Community Server:
ONLYOFFICE Community Server is a free open source collaborative system developed to manage documents, projects, customer relationship and email correspondence, all in one place.
Community Server consists of the following features.
- Cross platform solution: Linux, Windows ;
- Document management ;
- Integration with Google Drive, Box, Dropbox, OneDrive, OwnCloud ;
- File sharing ;
- Document embedding ;
- Access rights management ;
- Customizable CRM ;
- Web-to-lead form ;
- Invoicing system ;
- Project Management ;
- Gantt Chart ;
- Milestones, task dependencies and subtasks ;
- Time tracking ;
- Automated reports ;
- Blogs, forums, polls, wiki ;
- Calendar ;
- Email Aggregator ;
- People module (employee database) ;
- Instant Messenger ;
- Support of more than 20 languages/
3. Mail Server:
ONLYOFFICE Mail Server is a full-featured mail server solution developed on the base of the iRedMail package, containing the following components: Postfix, Dovecot, SpamAssassin, ClamAV, OpenDKIM, and Fail2ban.
Integrated with ONLYOFFICE Community Server, Mail Server allows to:
- connect your own domain name ;
- create mailboxes ;
- add aliases for each mailbox ;
- create mailbox groups.
System Requirements
Here is the minimum list software and hardware requirements to deploy ONLYOFFICE.
Software requirements:
- Ubuntu 12.04 (LTS) (64-bit) or later ;
- Fedora 20 (64-bit) or later ;
- CoreOS 647.0.0 (64-bit) or later ;
- Docker version 1.4.1 or later.
- RAM: 4GB or more ;
- Processor: 2 Core or better ;
- HDD: at least 40GB of free disk space.
Install ONLYOFFICE
We can install ONLYOFFICE in two different methods.
- Install ONLYOFFICE Using Docker ;
- Install ONLYOFFICE Using Repository.
1. Install ONLYOFFICE Using Docker
Installing Prerequisites:
To deploy and run ONLYOFFICE Online Editors, you will need Docker v.1.4.1 or later installed on your machine.
Just to remind, Docker is an open-source project that automates the deployment of applications inside software containers.
To install Docker on Ubuntu and CentOS, refer the following link.
Also, the installation instructions for a lot of Linux distributions are available on the Docker official website.
Next, We have to install Docker compose.
First, install ‘pip; package using command:
sudo apt-get install python-pip
In Fedora:
sudo yum install python-pip
Now, install docker-compose package using command:
sudo pip install -U docker-compose
That’s it. To verify docker-compose installation, run:
docker-compose --version
Sample output:
docker-compose 1.2.0
Install ONLYOFFICE Free Edition:
Now, Install the whole ONLYOFFICE Free Edition at once using the following commands:
wget https://raw.githubusercontent.com/ONLYOFFICE/Docker-CommunityServer/master/docker-compose.yml
sudo docker-compose up -d
Sample output:
Creating sk_documentserver_1... Pulling image onlyoffice/documentserver:latest... Pulling repository onlyoffice/documentserver ddf4d6a0999b: Pulling dependent layers e9e06b06e14c: Downloading 20 MB . . .
Docker will pull all three servers (Community, Document, and Mail) along with all dependencies. This will take a while depending upon your Internet connection speed.
After installing all Docker images, verify them using command:
sudo docker images
Sample output:
REPOSITORY TAG IMAGE ID CREATED VIRTUAL SIZE onlyoffice/communityserver latest c9658f59b752 11 days ago 1.183 GB onlyoffice/documentserver latest ddf4d6a0999b 2 weeks ago 1.837 GB onlyoffice/mailserver latest 47ca4c54969c 5 weeks ago 1.22 GB
As you see above, the three Docker images have been downloaded.
Now, let us run a server, for example Document server, using command:
sudo docker run -i -t -d -p 80:80 onlyoffice/documentserver
Sample output:
2ea7863af76013b30855de36321dfe4850c9479cc15955f706b8bc35db302fd5
To view the list of running Docker images, run:
sudo docker ps
Sample Output:
CONTAINER ID IMAGE COMMAND CREATED STATUS PORTS NAMES 2ea7863af760 onlyoffice/documentserver:latest "/bin/sh -c 'bash -C 6 minutes ago Up 6 minutes 0.0.0.0:80->80/tcp, 443/tcp gloomy_pasteur
That’s it.
Similarly, you can run all other Docker images(ONLYOFFICE Community/mail server etc) as shown above. Be mindful that you must run each server on different port.
For more details about working with Docker images, refer the following tutorial.
Access ONLYOFFICE Web console
To open your ONLYOFFICE Document server, enter localhost (http://127.0.0.1 or http://IP-address) in the address bar of your browser. You should see the following screen.
Congratulations!! now, you can start using the Document server. From now you can use the ONLYOFFICE online editors to create, edit, view, and delete word documents, excel sheets, and presentation files etc.
ONLYOFFICE Online Editors can be easily integrated into your website or cloud application via API provided. Thus you get a chance to provide users with the most advanced online document editors for text docs, spreadsheets and presentations.
Why ONLYOFFICE beats all the existing online processors?
- In the eye of users: it combines the formatting quality of MS Office & online collaboration of Google Docs (real-time co-editing and commenting).
- In the eye of tech enthusiasts: it’s built with the use of HTML5 element, Canvas.
To view a Sample document, click on the on the Sample Document link in the web console. This will open a new tab.
Here is the sample demo.docx file.
To upload a new document, click “Choose file” button and select the files on your PC.
Now, you can view or edit the uploaded document. Let us view the uploaded to see how it looks in the online editor.
The document will open in a new tab.
To edit the document, click the Edit button in the web console, make the changes and click the save button.
Also, you can integrate the Document server with collaborative system. For more details about installing ONLYOFFICE Community Server integrated with Document and Mail Servers, refer the official documentation page.
2. Install ONLYOFFICE Using Repository in Ubuntu
Let me show you how to install ONLYOFFICE in Ubuntu 14.04 LTS server.
To install ONLYOFFICE from the repository, first of all you need to download ONLYOFFICE GPG signing key:
sudo wget http://download.onlyoffice.com/repo/onlyoffice.key
And add it to the system:
sudo apt-key add onlyoffice.key
Then add ONLYOFFICE repository to the list stored in the /etc/apt/sources.list file. Open this file using any available text editor (e.g. nano):
sudo nano /etc/apt/sources.list
Add the following record:
deb http://download.onlyoffice.com/repo/debian squeeze main
Update the package cache:
sudo apt-get update
Now to install ONLYOFFICE from the repository execute the following command:
sudo apt-get install onlyoffice
During installation, you’ll be asked to setup MySQL root user password.
Re-enter the password:
Enter password for ONLYOFFICE database:
That’s it. ONLYOFFICE has been installed.
Access ONLYOFFICE Web console
Open your web browser and navigate to http://IP-Address/.
The ONLYOFFICE initialization process will start. It will just take few minutes.
After few minutes, a registration window will open. Enter a valid email id, select language, Timezone, and setup a password to access the ONLYOFFICE web console.
This is how ONLYOFFICE Dashboard looks.
From you can Create, edit, save and share documents. Connect your Google Drive, Dropbox and Box accounts and have all documents in one place.
Please note that you must activate your email entered while registering to get access to all the portal features.
Also, you can setup the CRM, Mail server, create, manage projects and peoples etc.
ONLYOFFICE Document portal:
ONLYOFFICE Projects page:
ONLYOFFICE CRM:
ONLYOFFICE mail:
ONLYOFFICE People:
ONLYOFFICE Community page:
If you have any problems or questions about ONLYOFFICE, please contact the support team at dev.onlyoffice.org.
Reference: