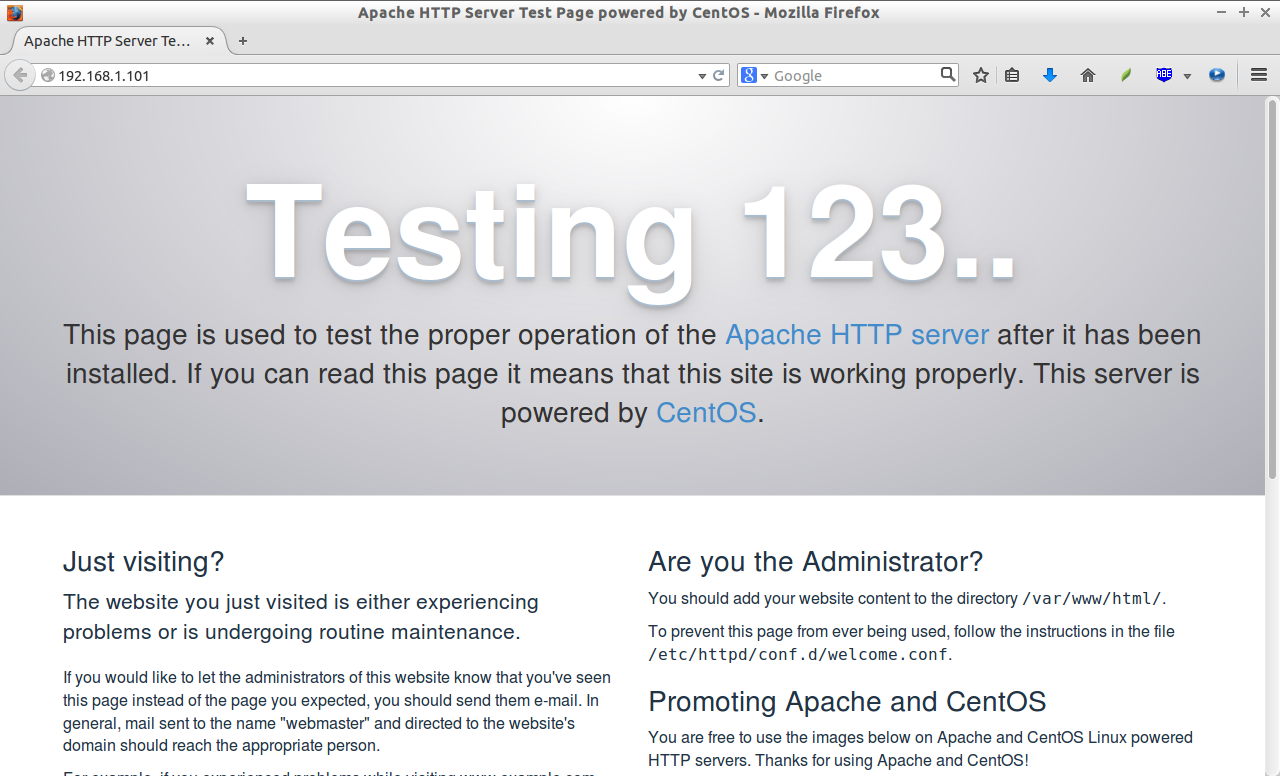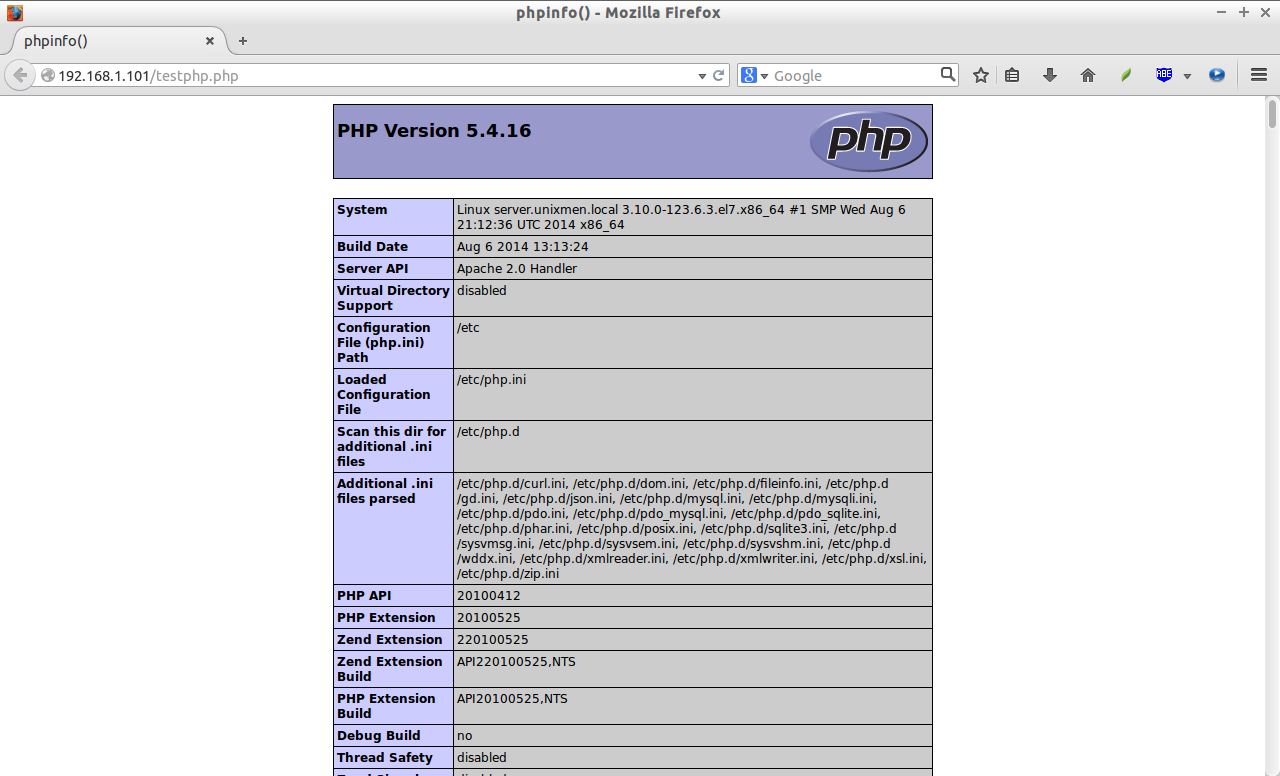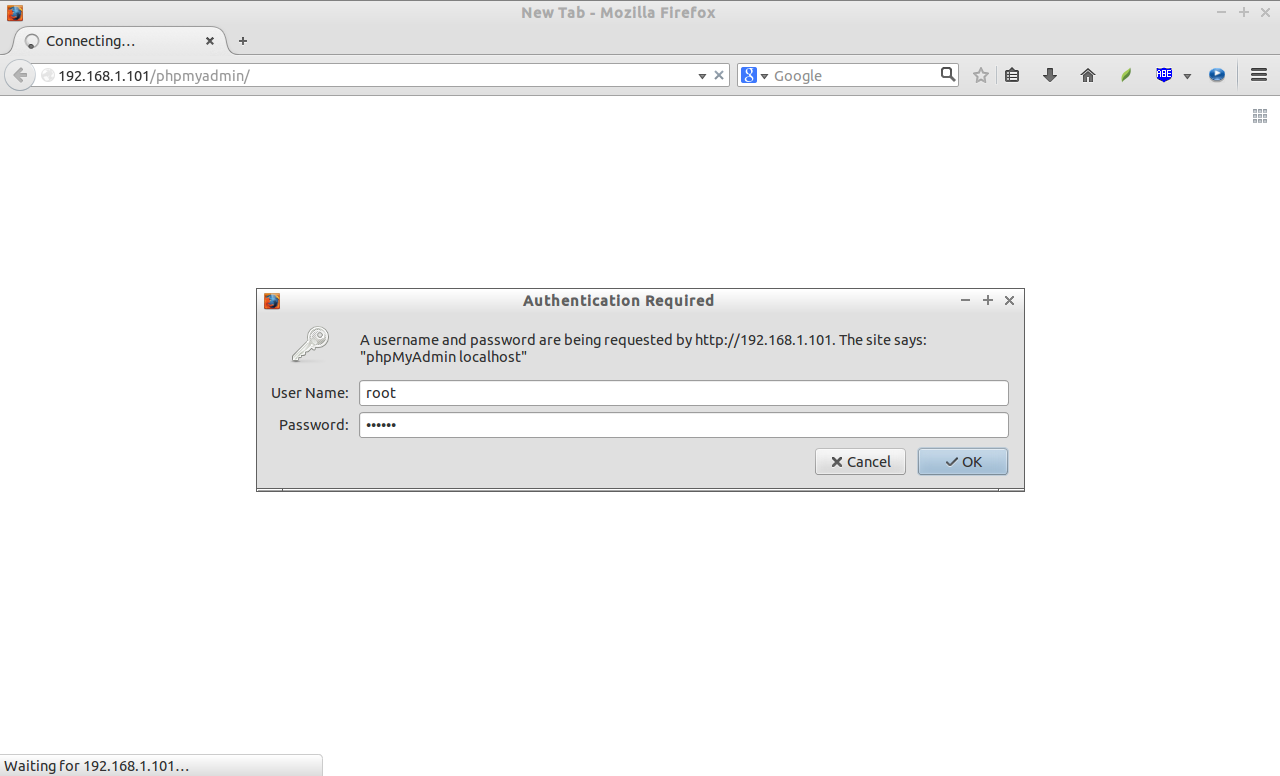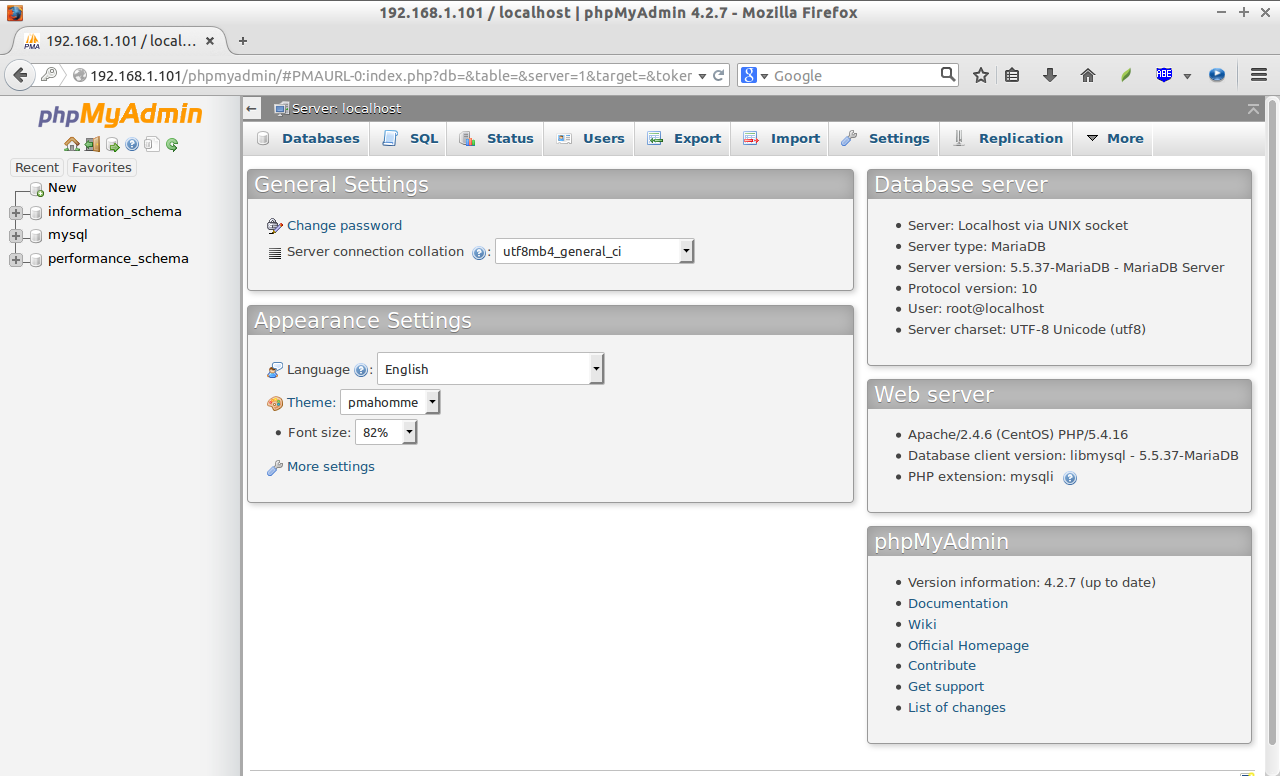LAMP is a combination of operating system and open-source software stack. The acronym of LAMP is derived from first letters of Linux, Apache HTTP Server, MySQL/MariaDB database, and PHP/Perl/Python.
In this tutorial, let us see how to setup LAMP server on RHEL/CentOS/Scientific Linux 7.
My testbox hostname and IP address are server.unixmen.local and 192.168.1.101/24 respectively.
Install Apache
Apache is an open-source multi-platform web server. It provides a full range of web server features including CGI, SSL and virtual domains.
The following commands should be run with root user privileges.
To install Apache, enter the following command in your terminal:
yum install httpd -y
Start the Apache service and make it to start automatically on every reboot:
systemctl start httpd systemctl enable httpd
If you’re behind firewall or router, allow Apache server through your firewall/router in case you want to access it from the remote systems. To do that, enter the following commands from your Terminal:
firewall-cmd --permanent --add-service=http systemctl restart firewalld
Test Apache
Open your web browser and navigate to http://localhost/ or http://server-ip-address/.
Install MariaDB
MariaDB is a drop in replacement for MySQL. It is a robust, scalable and reliable SQL server that comes rich set of enhancements.
Now, start installing MariaDB as shown below:
yum install mariadb-server mariadb -y
Start MariaDB service and let it to start automatically on every reboot:
systemctl start mariadb systemctl enable mariadb
Set MySQL root password
By default, MySQL root password is empty. So, to prevent unauthorized access to MySQL, let us set root user password. Enter the following command to setup mysql root user password:
mysql_secure_installation
/usr/bin/mysql_secure_installation: line 379: find_mysql_client: command not found NOTE: RUNNING ALL PARTS OF THIS SCRIPT IS RECOMMENDED FOR ALL MariaDB SERVERS IN PRODUCTION USE! PLEASE READ EACH STEP CAREFULLY! In order to log into MariaDB to secure it, we'll need the current password for the root user. If you've just installed MariaDB, and you haven't set the root password yet, the password will be blank, so you should just press enter here. Enter current password for root (enter for none): OK, successfully used password, moving on... Setting the root password ensures that nobody can log into the MariaDB root user without the proper authorisation. Set root password? [Y/n] y ## Enter Y and press Enter New password: ## Enter new password Re-enter new password: ## Enter password again Password updated successfully! Reloading privilege tables.. ... Success! By default, a MariaDB installation has an anonymous user, allowing anyone to log into MariaDB without having to have a user account created for them. This is intended only for testing, and to make the installation go a bit smoother. You should remove them before moving into a production environment. Remove anonymous users? [Y/n] y ## Enter Y and press Enter ... Success! Normally, root should only be allowed to connect from 'localhost'. This ensures that someone cannot guess at the root password from the network. Disallow root login remotely? [Y/n] y ## Enter Y and press Enter ... Success! By default, MariaDB comes with a database named 'test' that anyone can access. This is also intended only for testing, and should be removed before moving into a production environment. Remove test database and access to it? [Y/n] y ## Enter Y and press Enter - Dropping test database... ... Success! - Removing privileges on test database... ... Success! Reloading the privilege tables will ensure that all changes made so far will take effect immediately. Reload privilege tables now? [Y/n] y ## Enter Y and press Enter ... Success! Cleaning up... All done! If you've completed all of the above steps, your MariaDB installation should now be secure. Thanks for using MariaDB!
Install PHP
PHP (recursive acronym for PHP: Hypertext Preprocessor) is a widely used open-source general purpose scripting language that is especially suited for web development and can be embedded into HTML.
Install PHP with following command:
yum install php php-mysql php-gd php-pear -y
Test PHP:
Create a sample “testphp.php” file in Apache document root folder and append the lines as shown below:
vi /var/www/html/testphp.php
Add the following lines.
<?php phpinfo(); ?>
Restart httpd service:
systemctl restart httpd
Navigate to http://server-ip-address/testphp.php. It will display all the details about php such as version, build date and commands etc.
If you want to install all php modules, enter the command yum install php* -y and restart the httpd service. To verify for the modules, open web browser and navigate to http://server-ip-address/testphp.php. You will then see all php modules.
Install phpMyAdmin (Optional)
phpMyAdmin is a free open-source web interface tool used to manage your MySQL databases. By default phpMyAdmin will not be not found in CentOS/RHEL/Scientific Linux official repositories. So let us install it from EPEL repository.
To add EPEL repository, just follow the link.
Now, install phpMyAdmin:
yum install phpmyadmin -y
Configure phpMyAdmin
By default, phpMyAdmin can only be accessed from the localhost itself. To make it to accessible globally, do the following steps.
Edit the phpmyadmin.conf file:
vi /etc/httpd/conf.d/phpMyAdmin.conf
Find and comment the whole /<Directory> section and add the lines as shown below:
[...] Alias /phpMyAdmin /usr/share/phpMyAdmin Alias /phpmyadmin /usr/share/phpMyAdmin ## Comment the following Section ## #<Directory /usr/share/phpMyAdmin/> # <IfModule mod_authz_core.c> # # Apache 2.4 # <RequireAny> # Require ip 127.0.0.1 # Require ip ::1 # </RequireAny> # </IfModule> # <IfModule !mod_authz_core.c> # # Apache 2.2 # Order Deny,Allow # Deny from All # Allow from 127.0.0.1 # Allow from ::1 # </IfModule> #</Directory>[...]<strong>## Add the following lines:</strong>
<Directory /usr/share/phpMyAdmin/>
Options none
AllowOverride Limit
Require all granted
</Directory>
Edit “config.inc.php” file and change from “cookie” to “http” to change the authentication in phpMyAdmin:
vi /etc/phpMyAdmin/config.inc.php
Change ‘cookie’ to ‘http’.
[...] /* Authentication type */ $cfg['Servers'][$i]['auth_type'] = 'http'; // Authentication method (config, http or cookie based)? [...]
Restart the Apache service:
systemctl restart httpd
Now you can access the phpmyadmin console by navigating to the URL http://server-ip-address/phpmyadmin/ from your browser.
Enter your MySQL username and password which you have given in previous steps. In my case its “root” and “centos”.
You will be redirected to PhpMyAdmin main web interface.
Now you will able to manage your MariaDB databases from phpMyAdmin web interface.
That’s it. Your LAMP server is up and ready to use.
Cheers!