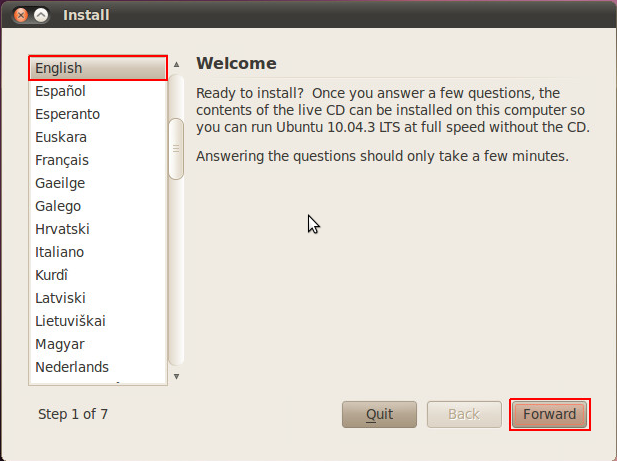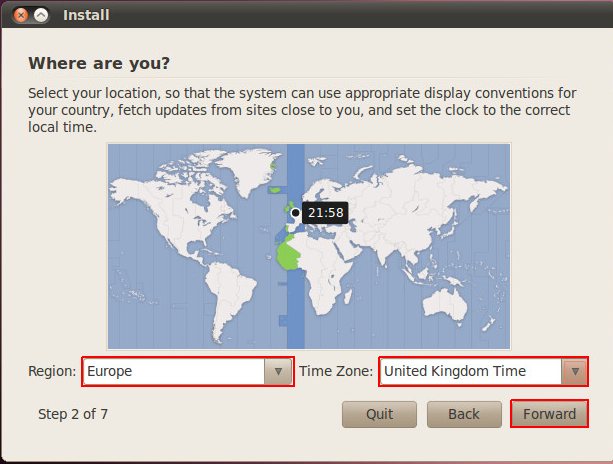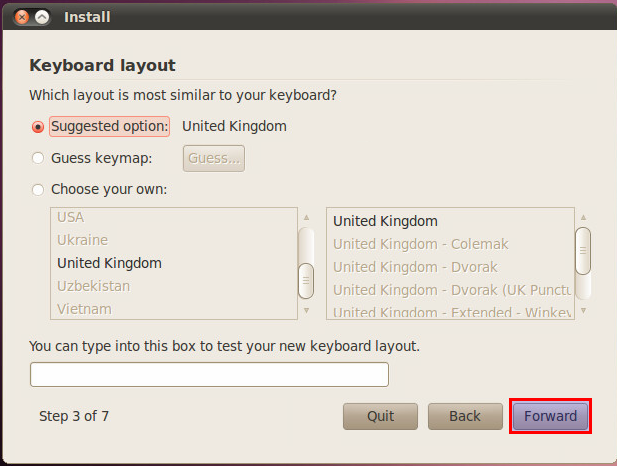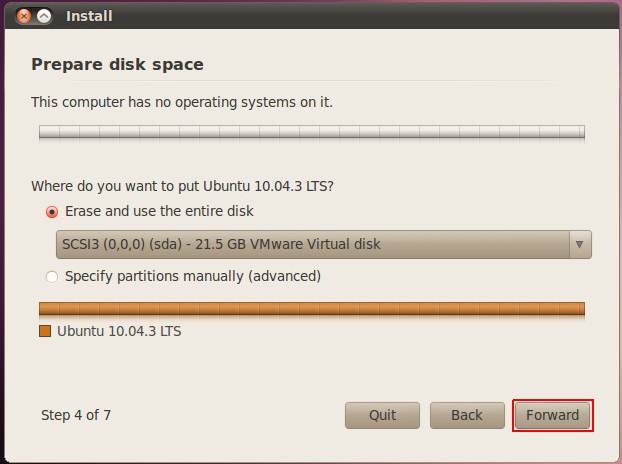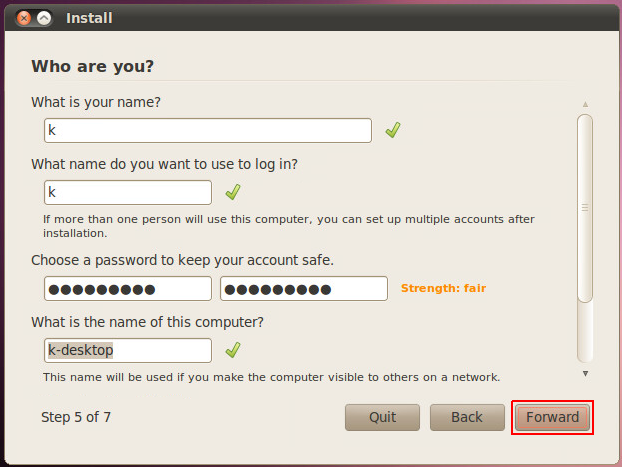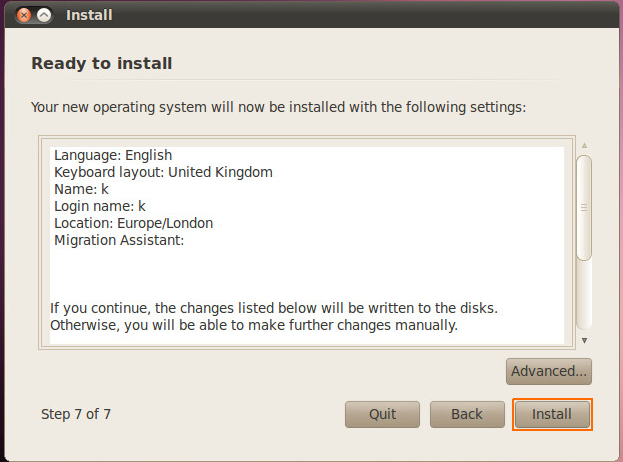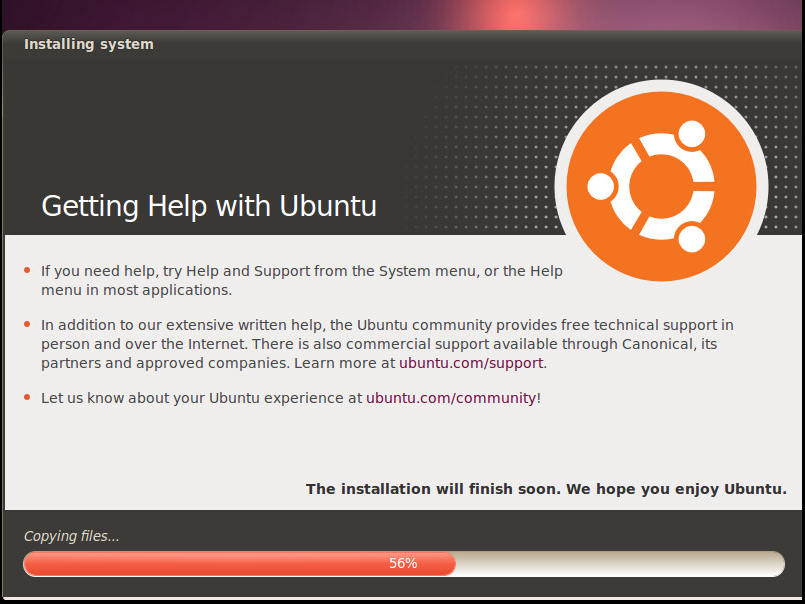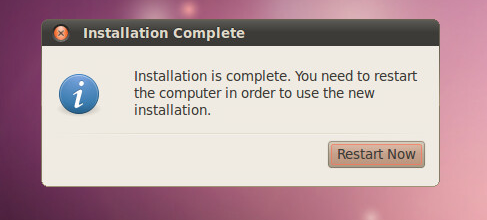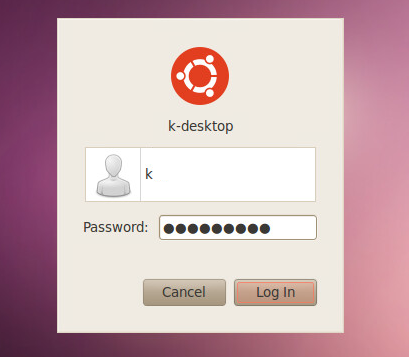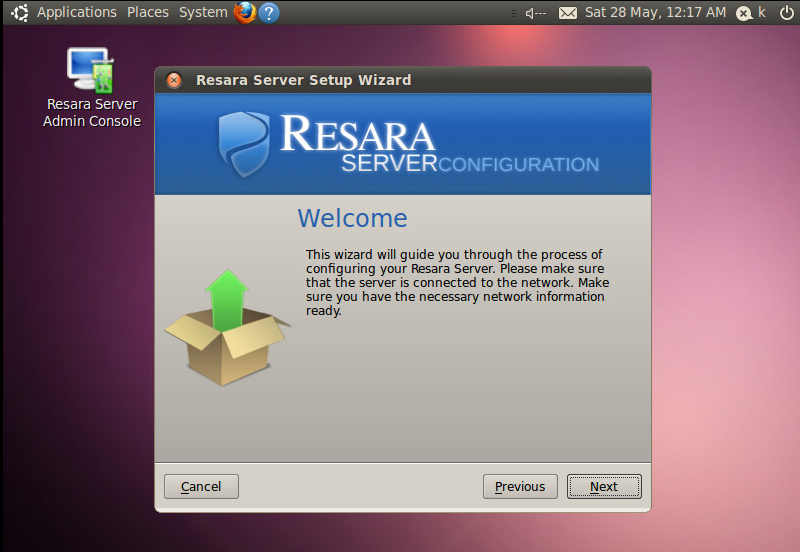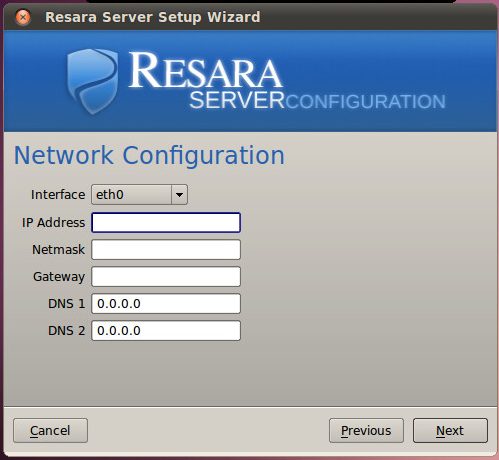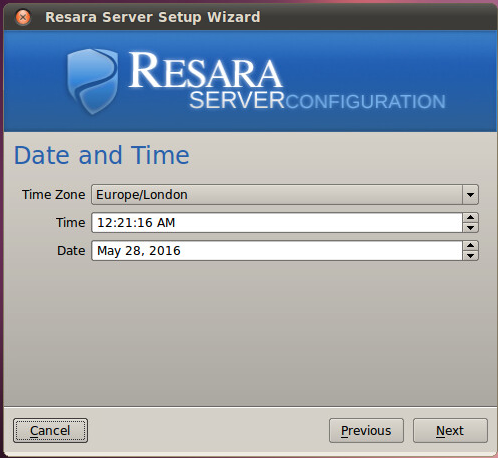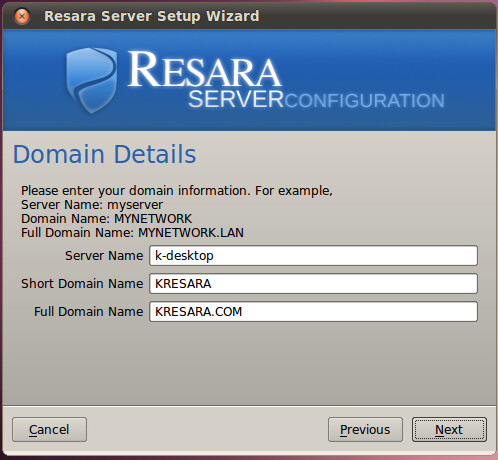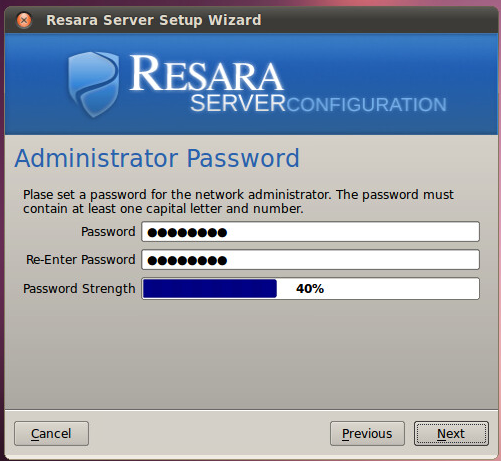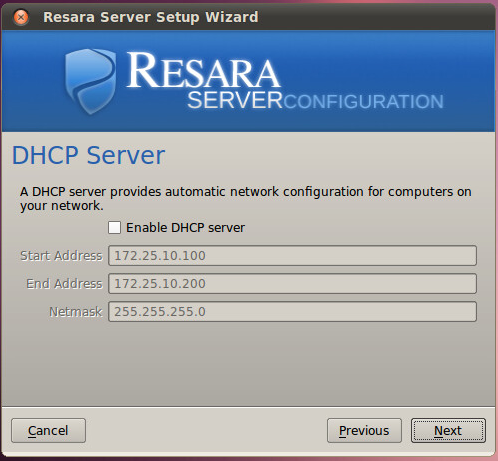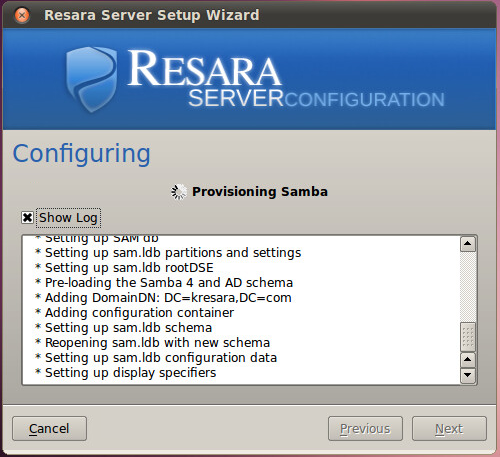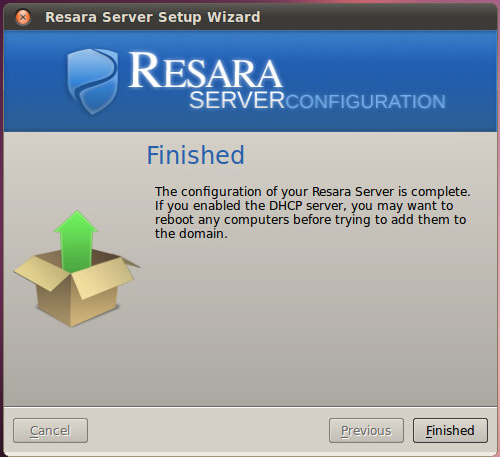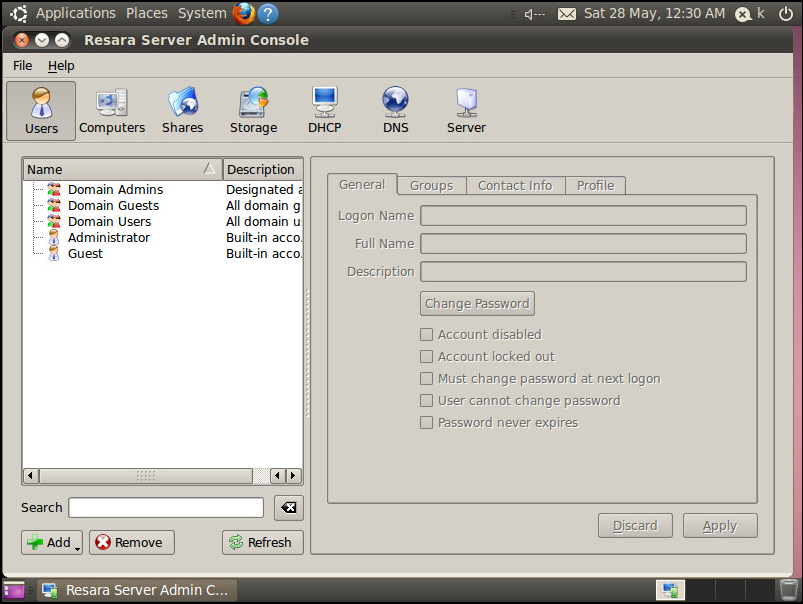Resara Server is an Active Directory compatible open source Linux server for small businesses and simple networks. The management console lets you manage users, share files, and configure DHCP and DNS. Resara Server utilizes a technology called Samba, which is an open source implementation of the Active Directory framework. Although Samba is not actually Active Directory, it is designed to provide the same services and is compatible with almost all Active Directory components which provide network management services, such as
user authentication and computer management.
It is as a designed simple and easy to use system, here are the main features of Resara Server.
• Active Directory Compatible Domain with Samba 4
• User Management
• Computer Management
• DNS and DHCP Management
• Admin Console
• Backup System
Installing Resara Server:
To install and setup Resra Server you will be required an IP for the server, its FQDN, a default gateway, subnet mask and DNS server. Then download the installation media by following the Resara server Download Link . After downloading the installation media, boot your system from the downloaded ISO image and click on the Forward key to proceed to the Resara Installation setup.
Select the language and click on the ‘Forward’ button to move to the next step.
Choose your region and select the time zone from the available options and then click on the ‘forward’ key.
Select your keyboard layout, if its other than your default.
Here you need to select the hard disk to be used for installation. This will erase all the data on the disk, so make sure that no data is present on the disk. then select the ‘Forward’ button to move to the next option.
Create your user name and password and move forward.
Review the installation summary before doing a click on the ‘Install’ button. Once you are OK with your selected options then click on the ‘Install’ key to start the installation process.
Your installation process will be completing soon, just relax for a while and wait for completion.
Once your installation complete, you will be asked to restart your computer. Disconnect your CD or ISO image and reboot your system .
After system reboot you will be able to login to your Resara server by providing your user credentials that you have created earlier.
Resara Server Configurations:
As we have successfully installed Resara server, now we are going to start its configuration. This will guide you through the process of configuring and provisioning your Resara Server.
Network Configurations:
Set a permanent IP for your server including gateway and DNS settings. You can change the servers IP in the future via the Admin Console if necessary.
Date and Time:
Set the time, date, and time zone for your server and make sure that the time between the server and client computers must be within 5 minutes of each other, Otherwise, they will not be able to join to the domain.
Domain setup:
Configure the name of your server and domain to whatever is most appropriate for your network. The full domain
name will autofill based on what you have typed for your short domain name. But, your domain name must be unique to your organization.
Admin Password:
Enter the admin password, for the administrator account that must contain one capital letter and a number. Once typed click on the Next button.
DHCP Server:
Resara Server can act as a DHCP server for your network. If you enabled this feature, then make sure you set an IP range that can communicate with the server, and also does not interfere with any other clients on your network.
Server Provisioning:
Once your configurations are complete, it will go through the provisioning process that may take few minutes. You can check the Show Log box to watch what the server is doing.
Once the server has finished provisioning you can click the finished button, which will then launch the
Admin Console for further configuration of your server. Or, you can start joining computers to your domain
immediately.
Resara Server Admin console:
Welcome to the Resara server admin console. You can also launch it by clicking on the Admin Console icon on your Desktop, or in the Resara folder in the list of applications in your start menu.
There are 7 sections available here such as Users, Computers, Shares, Storage, DHCP, DNS and Server. Administration of Resara Server is seperated into management tabs and each tab is responsible for a different administrative task.
Conclusion:
Resara Server has been adopted by many types of organizations around the world. The open source Community Edition is popular among non-profits because it provides essential domain controller functionality at no cost. Larger non-profits and corporations choose the commercial version for support and scalability features, like server replication and load-balancing. This is one of the best tool that every Linux system administrator must learn and setup. Let’s give it a try and do share your comments and thoughts on its working and your experience about Resara Server. Thank you for reading.