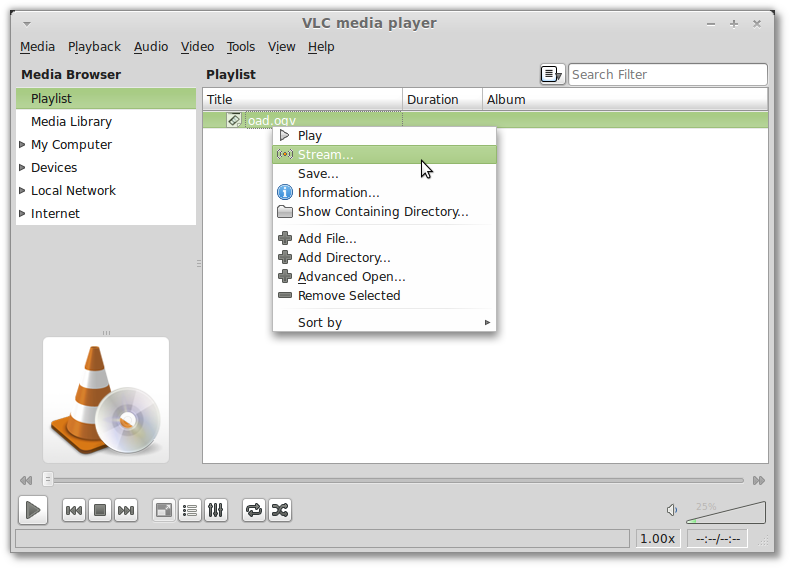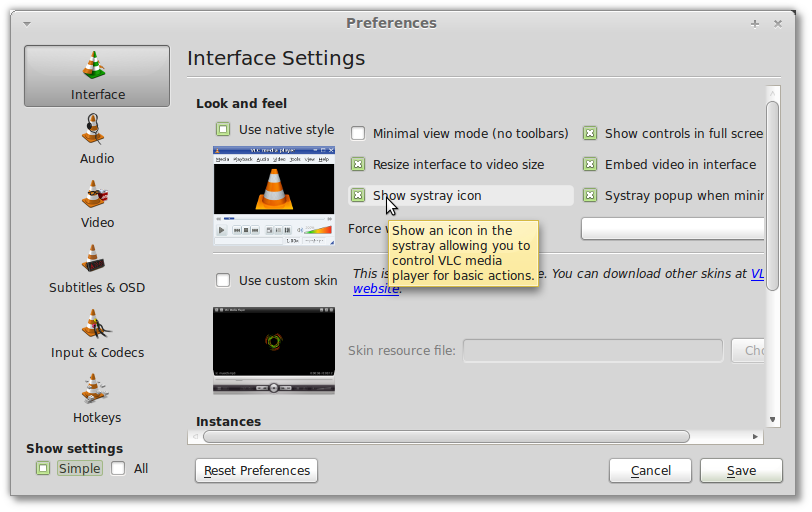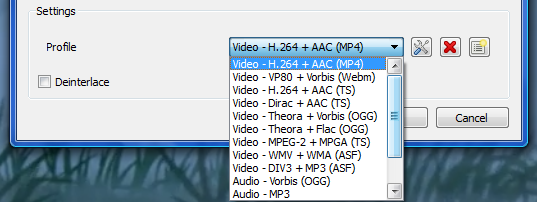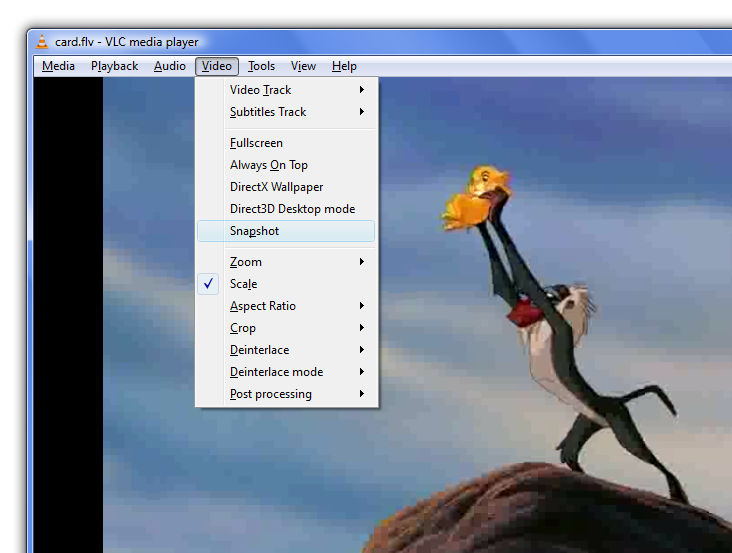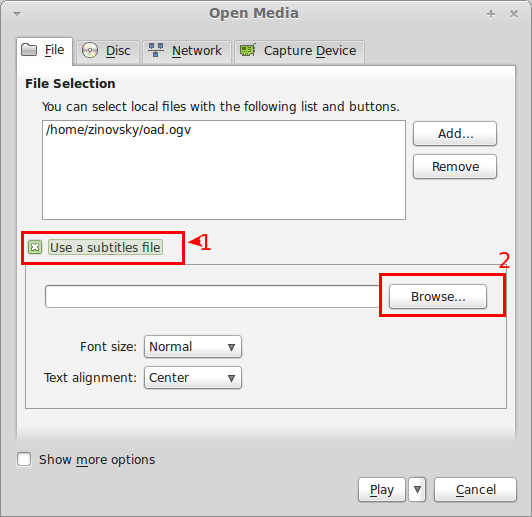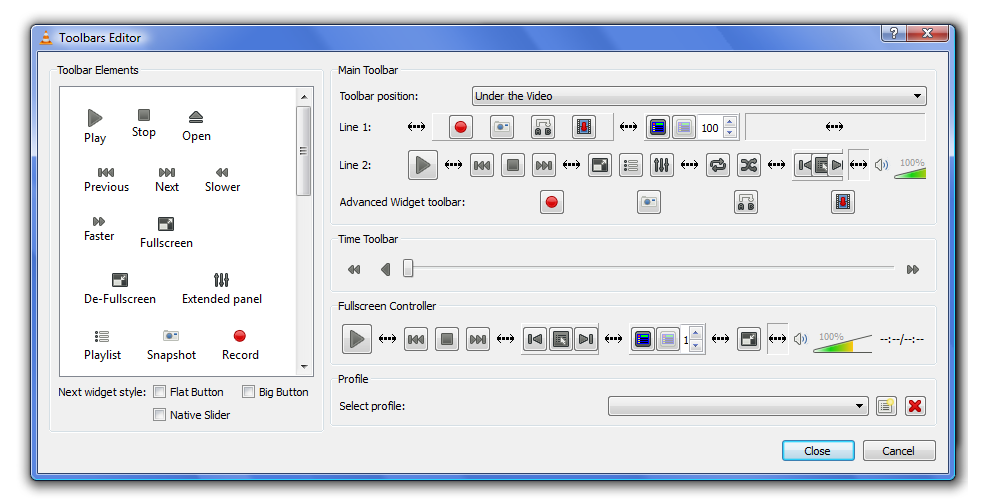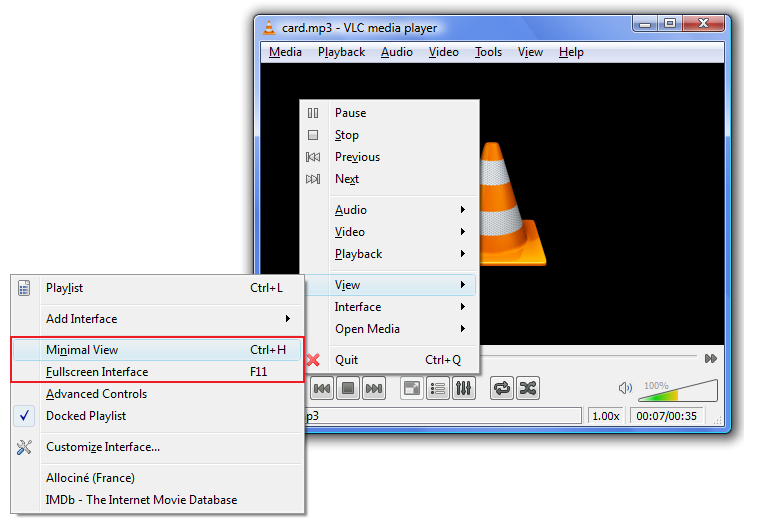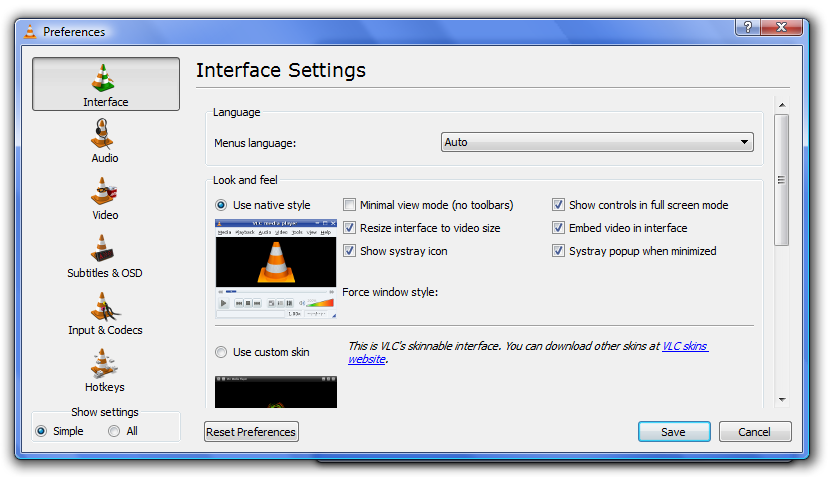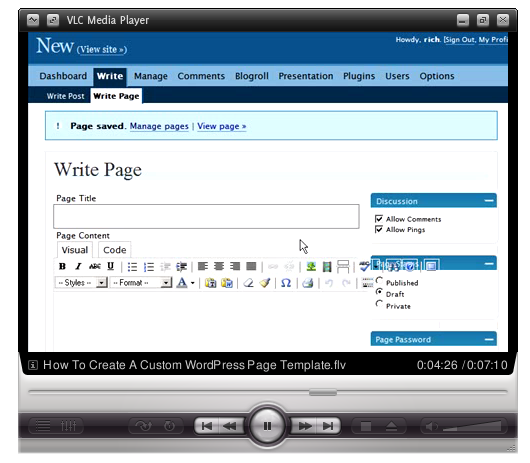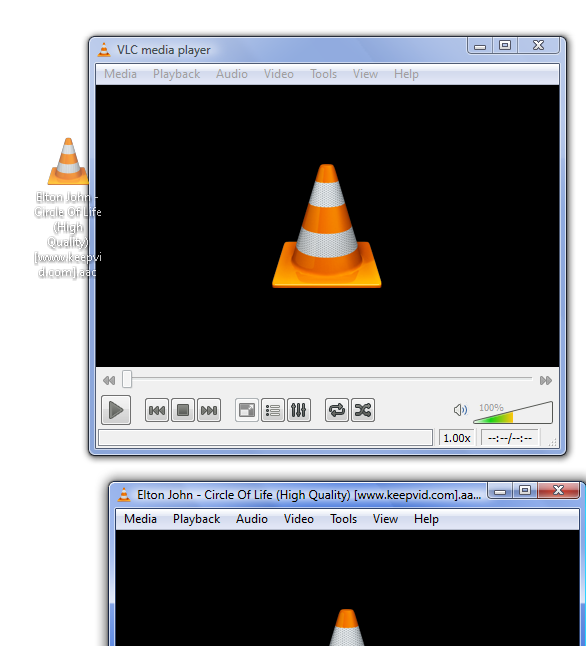VLC is beyond doubts the most popular open source, cross-platform media player and multi-media framework written by VideoLAN projects. VLC player is small in size, just about 17 Mb and immensely powerful! In this post we will explore the player and list 25+ things you can do with VLC player.
1- Run/Install VLC from flash drives
VLC can be installed or run directly from a flash or other external drive. It is light weight and small in size.
2- Portability: Play any DVD on the go, ignoring region coding
For the new bees, I will throw some light on DVD regions. According to Wikipedia there are six different official regions and two informal variations. Any DVD discs may use one code, a combination of codes (Multi-Region), most codes (Region 0) or every code/no codes (Region All). Any commercial DVD player specification requires that a player to be sold in a given place not plays discs encoded for a different region. Put it simply;
DVDs manufactured for one region will not play in players made for a different region. Usually to play dvds from other region you often require illegal DVD region spoofing programs. However VLC player is so powerful that it can play DVD’s encoded for any region .i.e. it ignores region coding. This feature is so helpful if you are an international traveler and require playing DVD outside the country.
3- Play anything, audio or video!
VLC player can play any common audio formats (OGG, MP3, WAV ,WMA….) and almost all kinds of video file formats, including rare file formats, without installing external codecs. VLC player is an ideal replacement for even ITunes . That is to say you would never get the annoying notifications saying it ”your player needs a codec for MP4, FLAC or Raw DV…”! play anything you want!
4- AirTune Streaming
AirTunes is functionality for Apple’s Airport Express. This functionalities allows one to play media files on your home stereo speakers. This feature was initially developed to work with iTunes, but now VLC has officially added the support for AirTunes streaming as well.
5- Effortlessly use VLC player with other programs
Its my personal experience that powerful players that offer flexibility are very heavy on system resources. You can only play the player and your multi-tasking is literally paralyzed. That is just not the case with VLC. Whether you are playing ti on Mac, Windows or Linux, you will feel VLC is light and enables you to extensively multitask.
6- Minimize VLC player to system try!
7- Convert your files using VLC
VLC is amazing!! You can convert your media files using VLC player. VLC can also convert videos to formats it supports and one can also specify whether or not to use system codecs. I have loaded an mp3 file that I can convert to acc, mp4, OGG,ASF TF etc!
Another interesting consequence:
Usually pdf files cannot be read with multimedia files in mobiles. You can convert your pdf files to to MP3 or MP4. This way they can be read on any multimedia plaer and also will consume much less space. To convert simply Menubar->Media->Convert/Save.
8- Screenshot your video!
With VLC one can also take screenshots of videos, even during DVD playback. This is indeed a very attractive feature. To capture a snapshot go to Menubar->Video->Snapshot
9- Play subtitles
When playing a movie you might not always have the option of playing subtitles. In such a case you can download subtitles from website like moviesubtitles.org. You can either rename the subtitle file to match the name of your movie or you can browser the file to enable it. In the previous case (renaming the file) play the file and simply right-click on the screen and go to subtitles, you will be surprised! The subtitles are already enabled! In the later case, you can manually browse the subtitles file and enable it by File->File Open->Check the Use Subtitles checkbox ->browse the file->play.
10- Add Logo to your video like a TV!
You can add logos to your video by following the following simple steps:
- First install vlc-nox and mono-devel:
sudo apt-get install vlc-nox mono-devel
- Go to the folder where you have your video + logo.png (make sure to place the logo and the video int he same directory)
- In local type the following command : vlc –sub-filter logo –logo-file logo.png video.avi
- In streaming: vlc –logo-file logo.png video.avi –sout “#transcode{vcodec=…,vb=…,sfilter=logo}:std{…}”
- Note: Do not specify –sub-filter logo, and that you specify a vcodec= value in the transcode part
- Save the video locally with the logo:
vlc --logo-file logo.png video.avi --sout "#transcode{vcodec=...,vb=...,sfilter=logo}:std{access=file,dst=new_video.avi }
11- Control and customize VLC
One can easily control the VLC player with keyboard/joy sick using Hotkeys and perform various fucntions like switch to full-screen, begin playback, pause playing, speedup or slow playback or skip to next section. bbb You can refer to the list of hotkeys here. The most exciting things is that you can completely customize the hotlkeys to suit your use. In later post we will let you know how you can customize the hotkeys.
12- View fullscreen videos and simultaneously control the player with hotkeys. Hotkey: Ctrl+H
13- View videos with minimal interface. i.e watch vidoes in fullscreennd keep watch on other applications in the taskbar as well. Hotkey: F11
14- Customize interface of VLC
VLC player gives the user the freedom to customize its interface. You may want to make the player look more colorful and fancy as by default the interface is fairly plain. You can accomplish it in 2 ways:
- Either customize the VLC player qt interface.
- Install skins
In the upcoming post we have introduced you to VLC players interface in detail.
The above figure is interface of VLC that is skinned.
15- Control VLC remotely!
You can control VLC player remotely from a computer that does not even have VLC. all you need to do it to enable access in the .hosts file (from 0.9.6 onwards) and follow as below:
- Add the files to be streamed to the playlist like /home/file.mpg (unless you use the UI to select the file in the next step)
- Add streaming destination to the server in the sout field udp://:1234, using these steps in the UI:
- Go to File -> Open File
- Click Browse to select the file you want to play
- Select Stream/Save and click Settings
- Optional: Select Play Locally to make sure everything is working correctly
- Select UDP and fill in the client IP address and port number (default: 1234)
- Click OK, OK, and press play
- At the terminal, with vlc udp://@:1234
- Start up VLC normally Go to File -> Open network stream, leave the default options (Radio button UDP selected, port set to 1234) then press OK ( See bellow)
The technique was already illustrated here.
16- Automatically Quit VLC after playing your video!
To quit the vlc after you have played your movie you can simply add vlc://quit to the play list. You can also shutdown the computer, however this is not a feature of vlc. Follow these steps to do so:
- Create a .sh file
- # ! /bin/sh
- vlc && shutdown -h now
17- Play damaged and unfinished videos!
Because VLC is a packet-based media player, it can play the video content of some damaged, incomplete, or unfinished videos. This is my favorite feature as I often end up with broken video files due to internet connection issues. Imagine discovering an unfinished video file of a Plinko game recording—VLC lets you dive into the excitement, even if the file isn’t fully intact.
18- Play RAR files!
With VLC you can play videos zipped inside RAR files. VLC has the ability to play series of RAR files all you need to do it to load the very first part like (.part001.rar ). It will automatically take the rest of the parts and play the whole file. You can also use the seek bar!
19- Play ISO files
VLC player also has the ability to use libcdio to access .iso files so that the user can play files on a disk image, even if the user’s operating system does not have the capability of working directly with .iso images.
20- Rip DVDs
VLC player includes a basic DVD ripper. This might not be a very attractive feature today nevertheless it seeks to improve with the later versions.
21- Record videos!
With VLC, you can record videos during playback. To do so click on View>Advanced Control to show off the hidden record button. As the button appears you can record video while playing and click the button again to finish recording.
22- Record Live TV!
VLC can also record live TV from a decoder card and act as a sort of mini-DVR in that respect; provided you have TV decoder card.
23-Listen to online radio!
VLC comes with countless shortcuts to radio stations, browse any of your favorite and enjoy it!
Else you can of course always simply find a link to a radio stream and then open it as you would any other network stream in VLC. Enable the shortcuts throughMedia>Services Discovery>Shoutcast radio listings.
24- Play in ASCII mode!
You can playback any video in ascii mode. To enable ASCII mode, open VLC media player and click on Tools>Preferences. Open the section “Video” section and under “Output” select “Color ASCII art video output” from the drop down menu. Save it. Now play any video file to enjoy the ASCII art.
25- Drag and drop files to play in VLC!
VLC is an acronym of VideoLAN Client, however, today VLC is far more than a simple client. VLC can act as streaming server and client . You can set up VLC to stream media from a file or from a DVD as a server, and then another client can stream that media, without having to encode the file first. VLC is the indeed the king of video and audio players and a pride fro opensource community! If you havent yet installed vlc then dont waste time anymore, download it here.