SyncDrive is a Google Drive client application for Ubuntu and its derivatives developed by David Tavares, the core developer of Pear OS distribution. It is based on the Grive, an independent open source implementation of Google Drive client for GNU/Linux. It is derived from the original source code of Grive, No modification of the source code has been made. SyncDrive is simply a front-end for Grive.
You might want to check out the Pear OS 8 release notes here.
Features
SyncDrive syncs your files stored on your Google Drive on your Ubuntu / Linux Mint with ease. Some of the notable features of SyncDrive are given below.
– Automatic synchronization of your files.
– SyncDrive folder on your home directory.
– Keep an eye on your storage easily.
Install SyncDrive On Ubuntu/Linux Mint
Before installing, you need to add the following PPA to solve dependencies.
sudo add-apt-repository ppa:nemh/gambas3
Update the packages list using command:
sudo apt-get update
Now download the SyncDrive app from here depending upon your architecture. Hence i use 64bit Ubuntu, i downloaded the 64bit package.
Go to the directory where you downloaded SyncDrive and install it app using the following commands:
sudo dpkg -i syncdrive_0.9-1-amd64.deb sudo apt-get install -f
Launch SyncDrive
Open it up either from Dash or Menu.

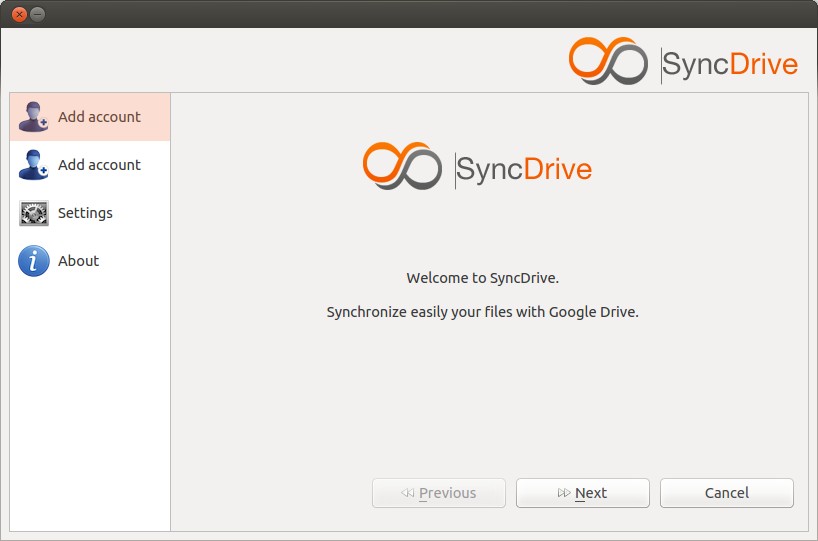
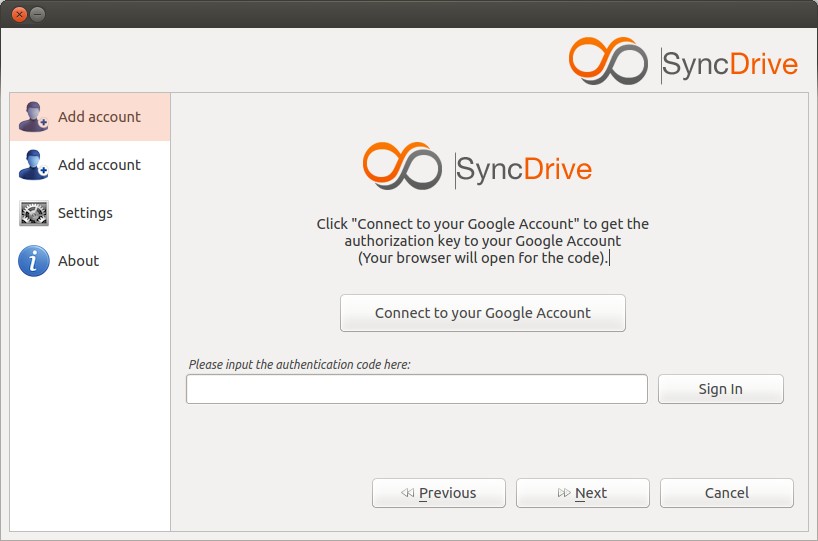

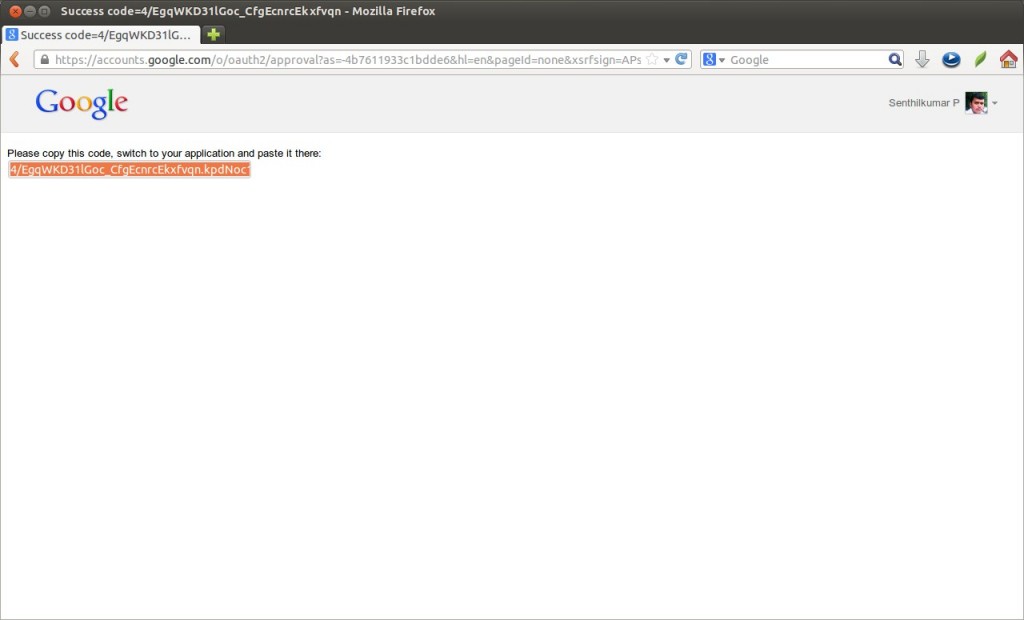


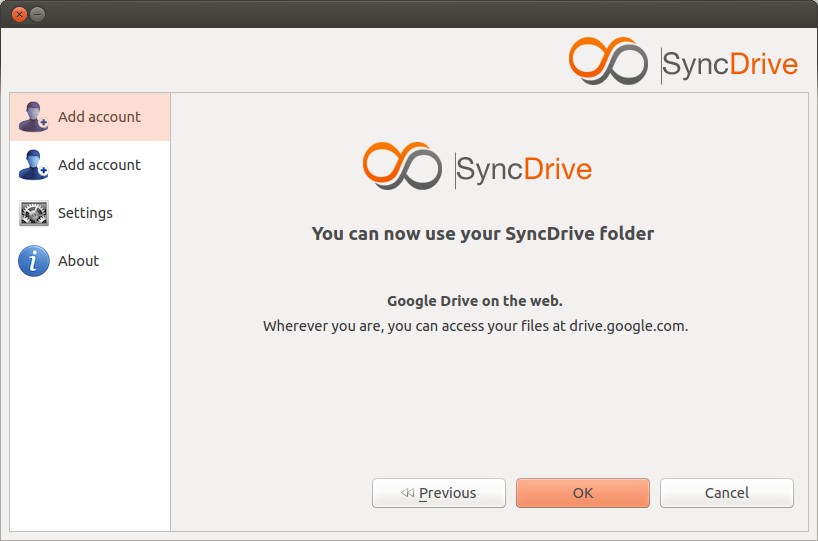
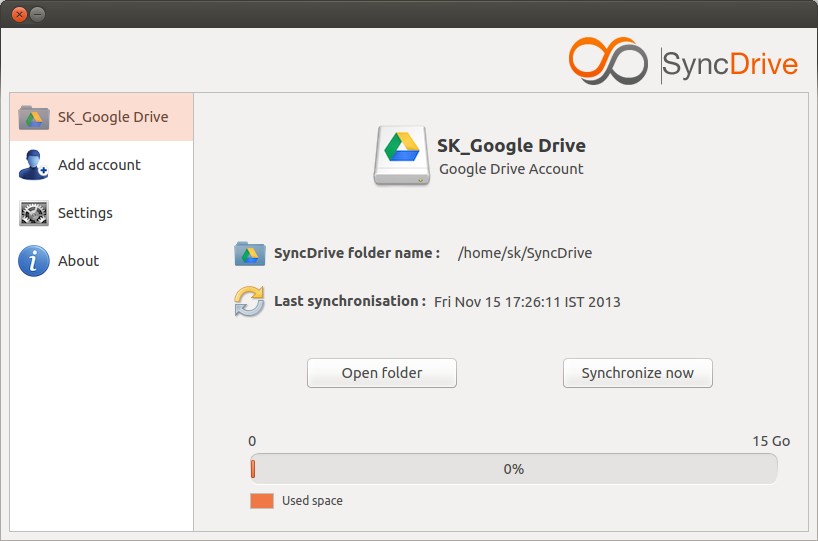
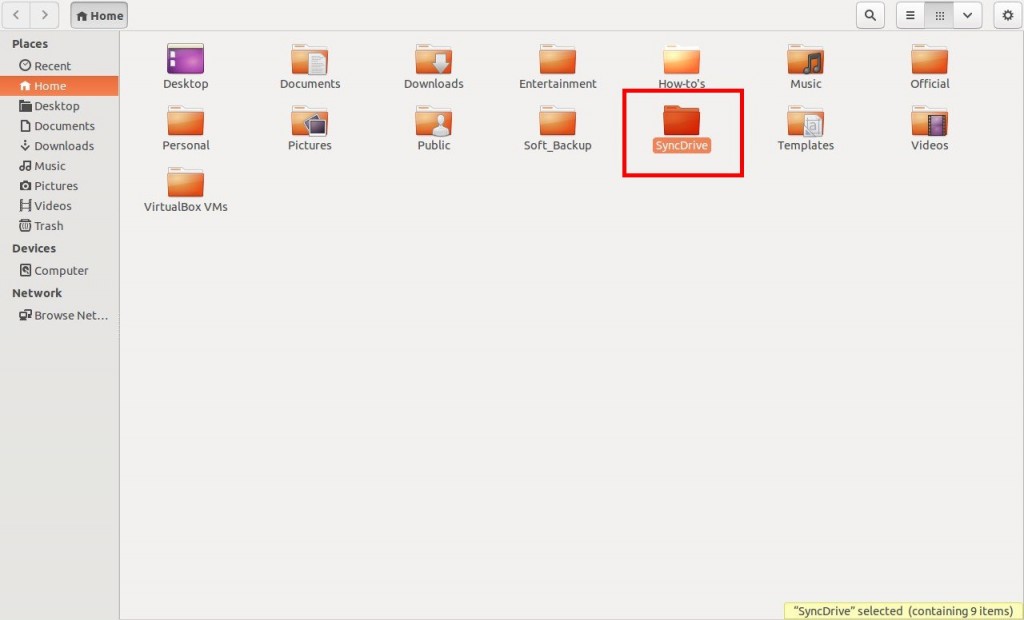
Cheers!





