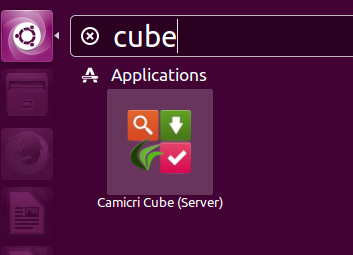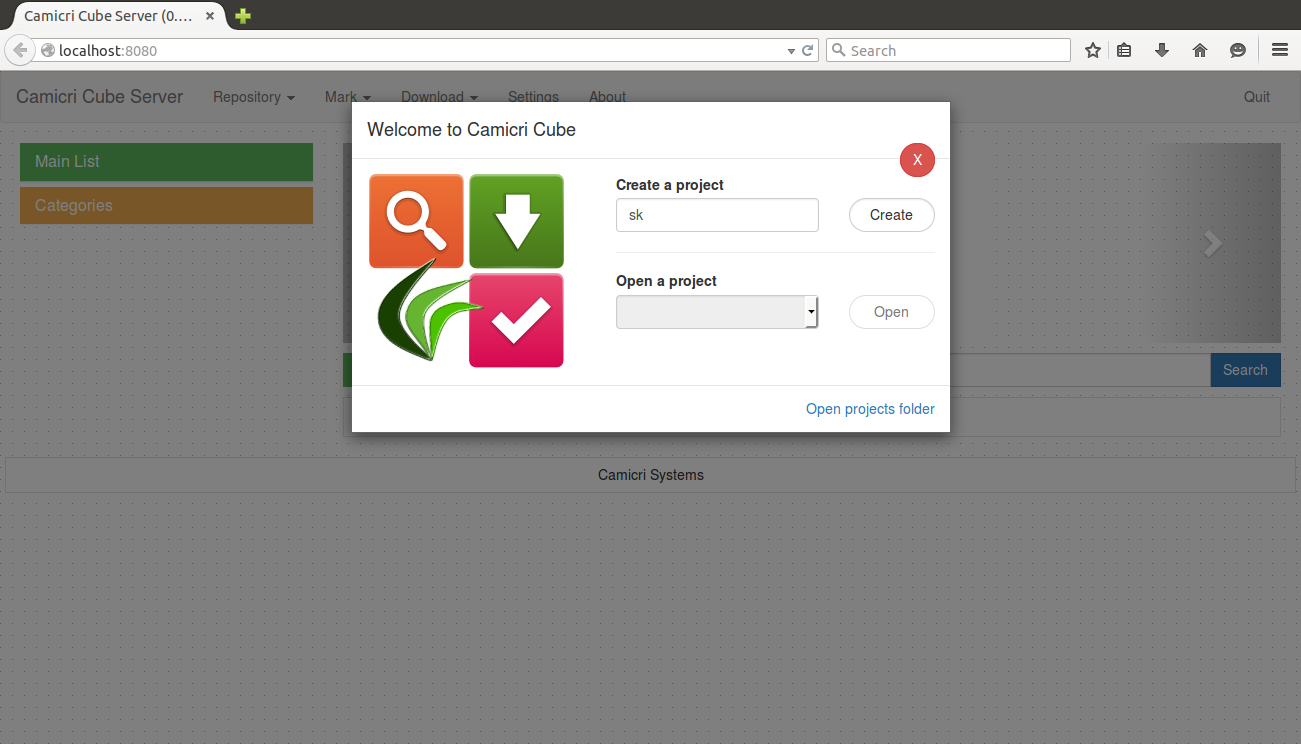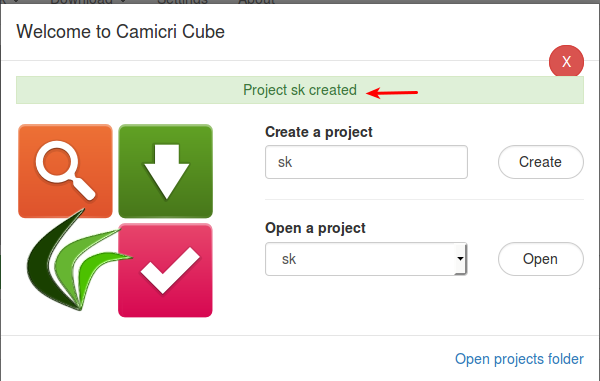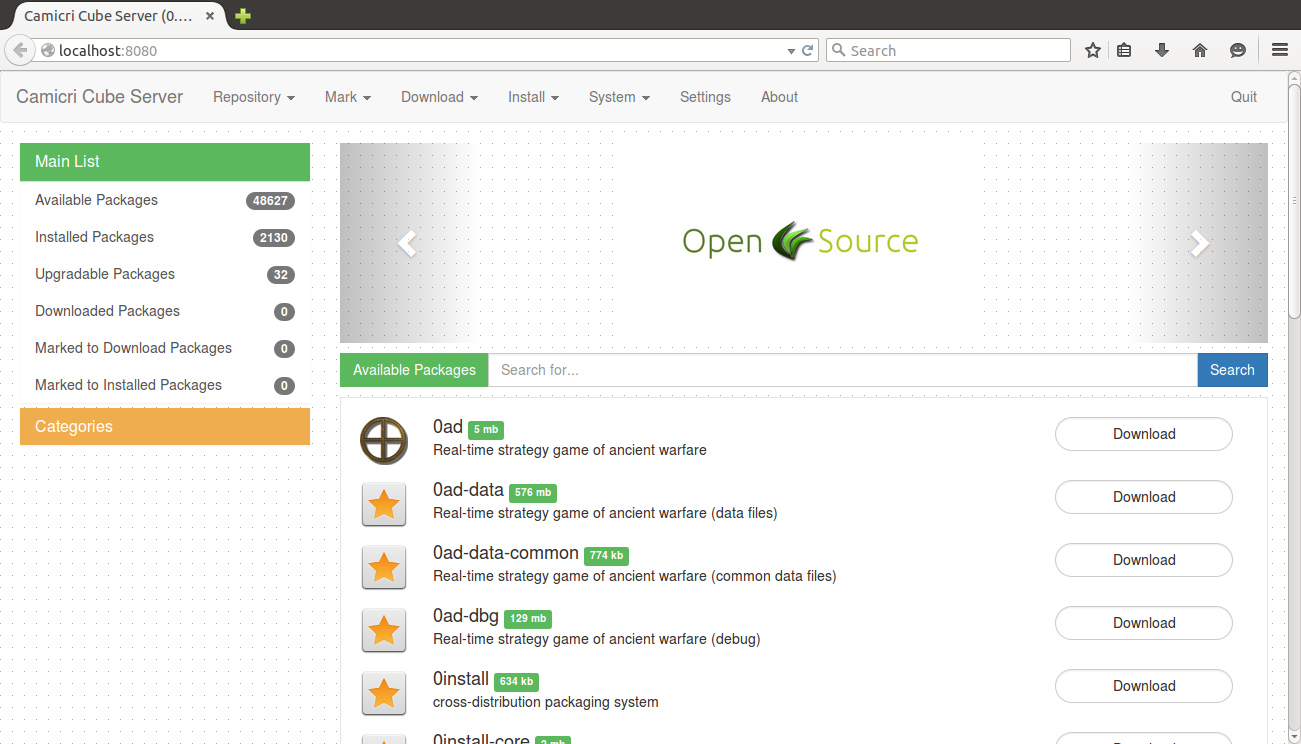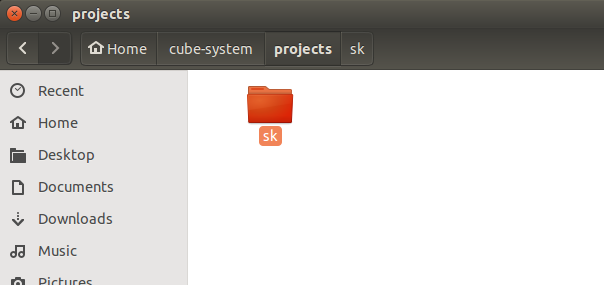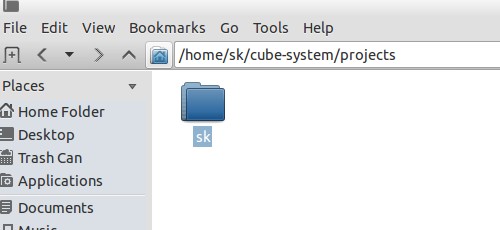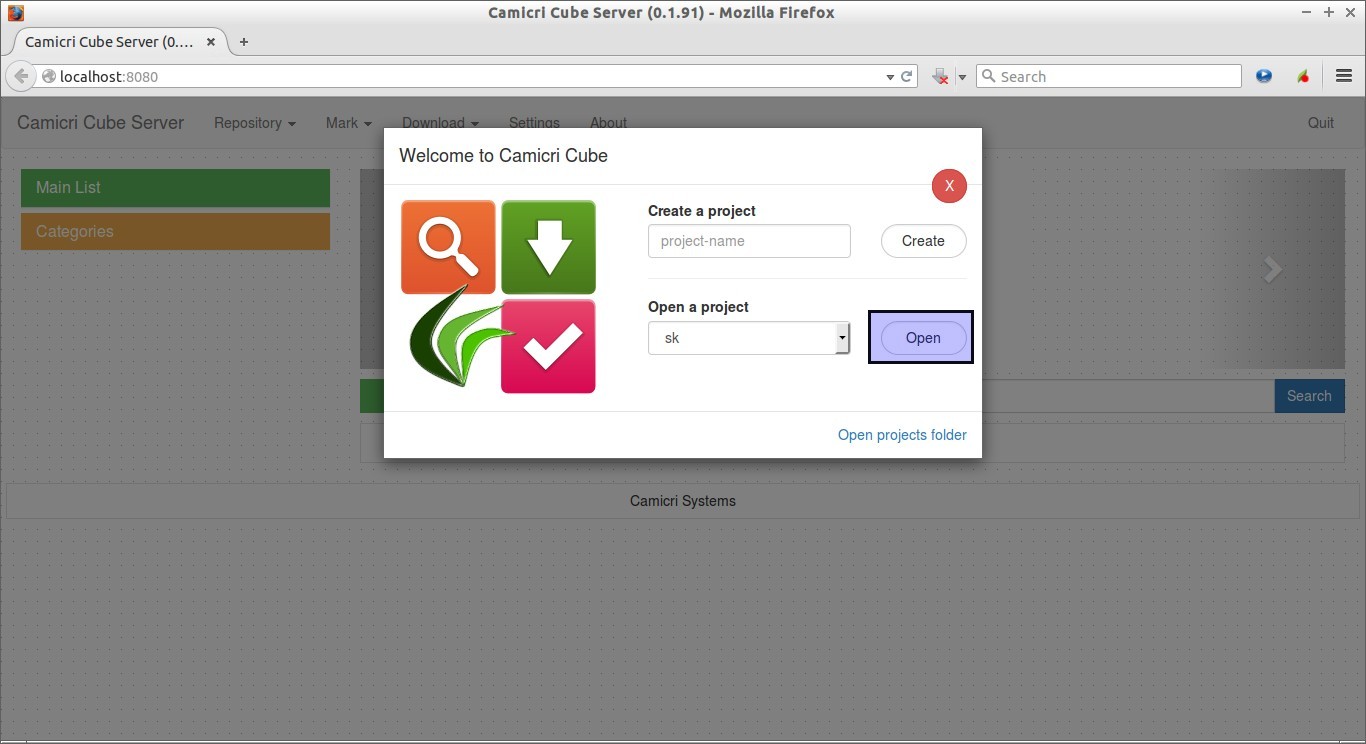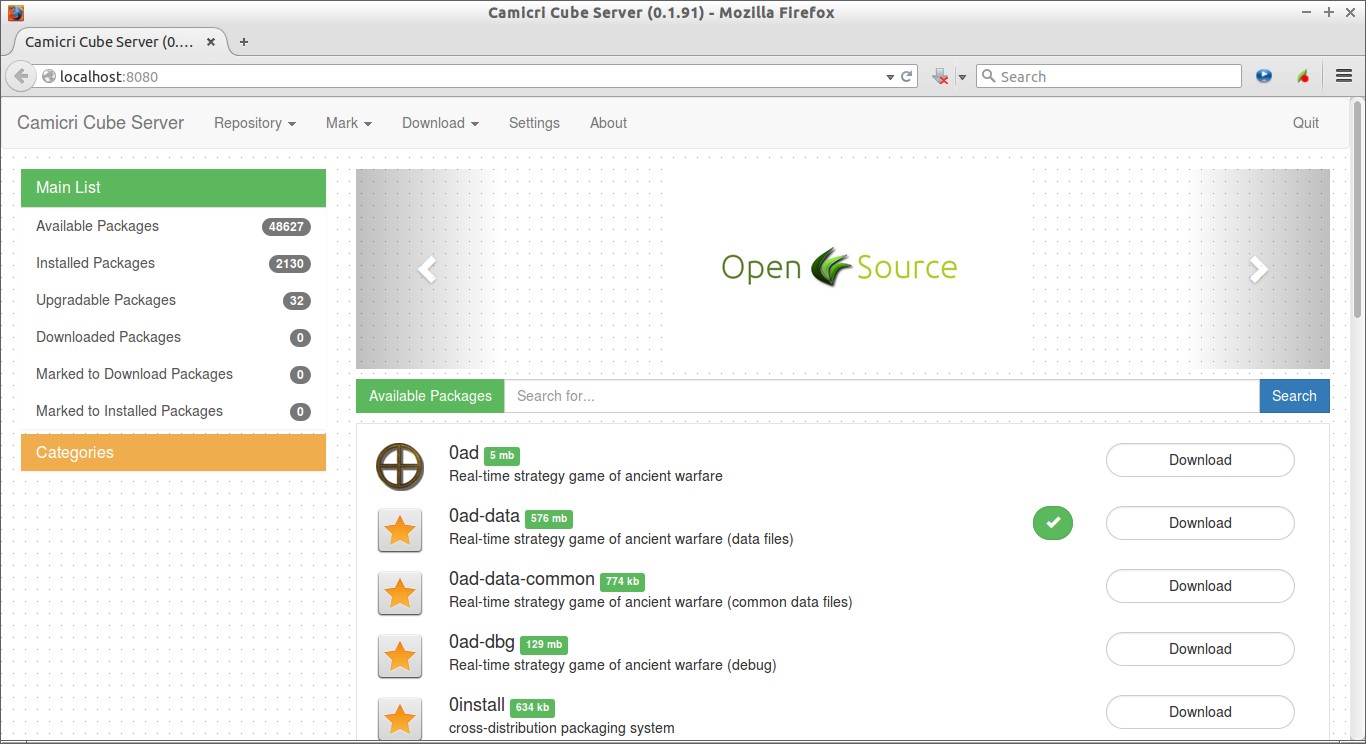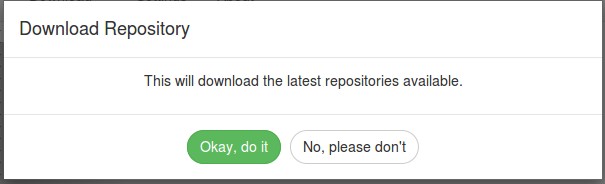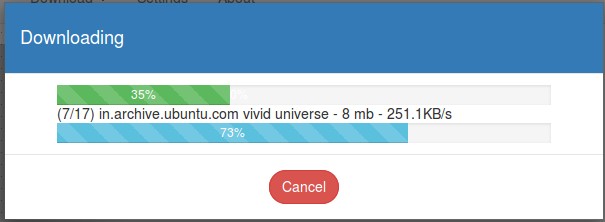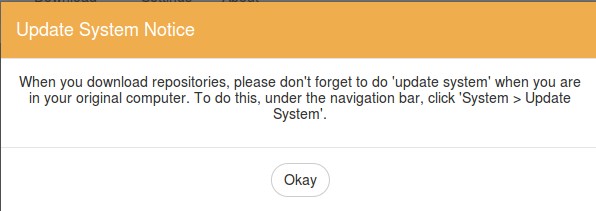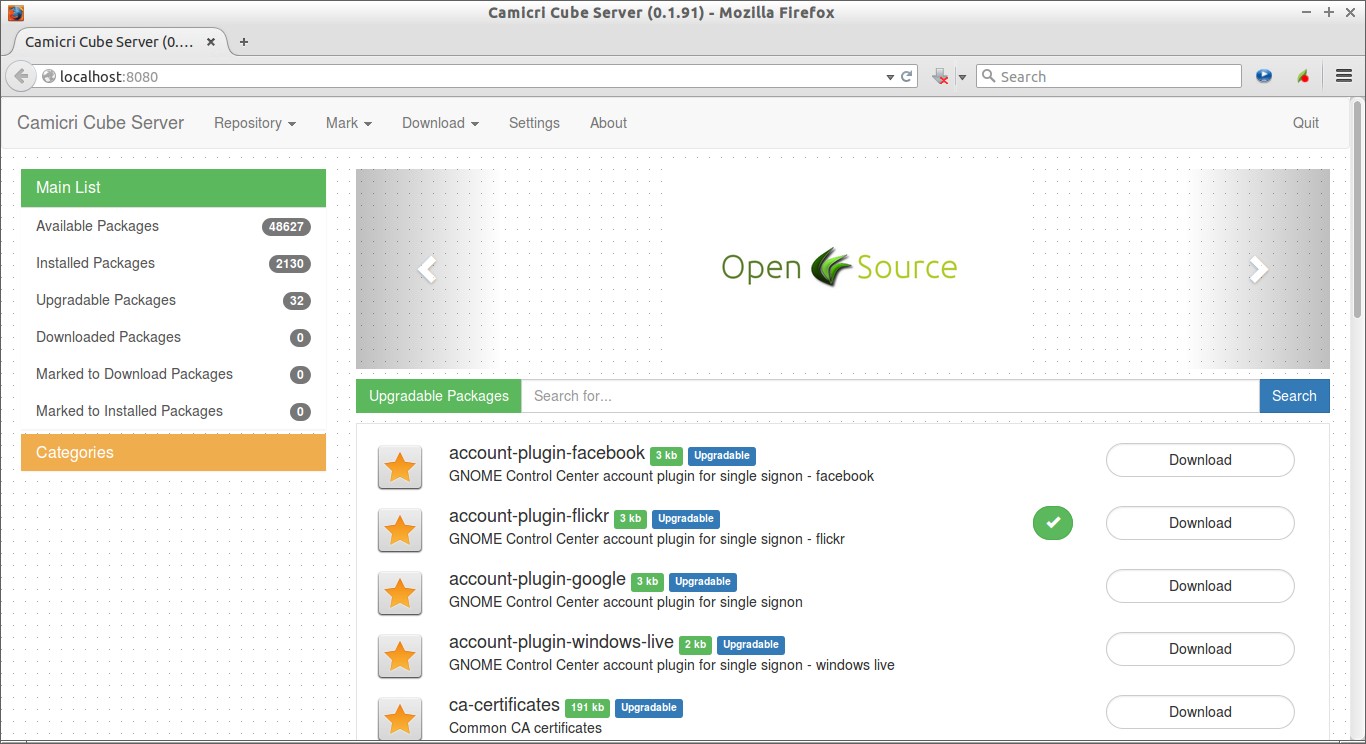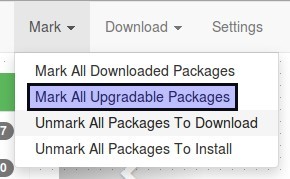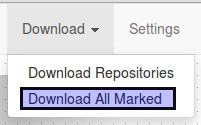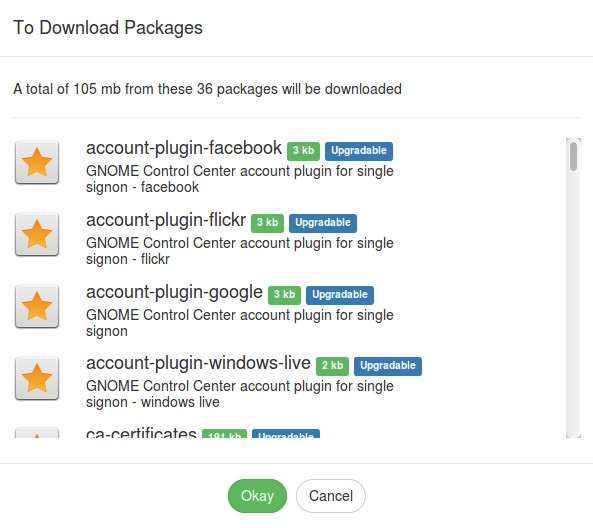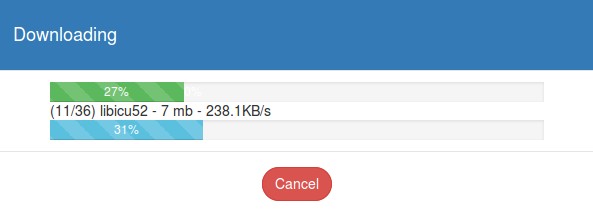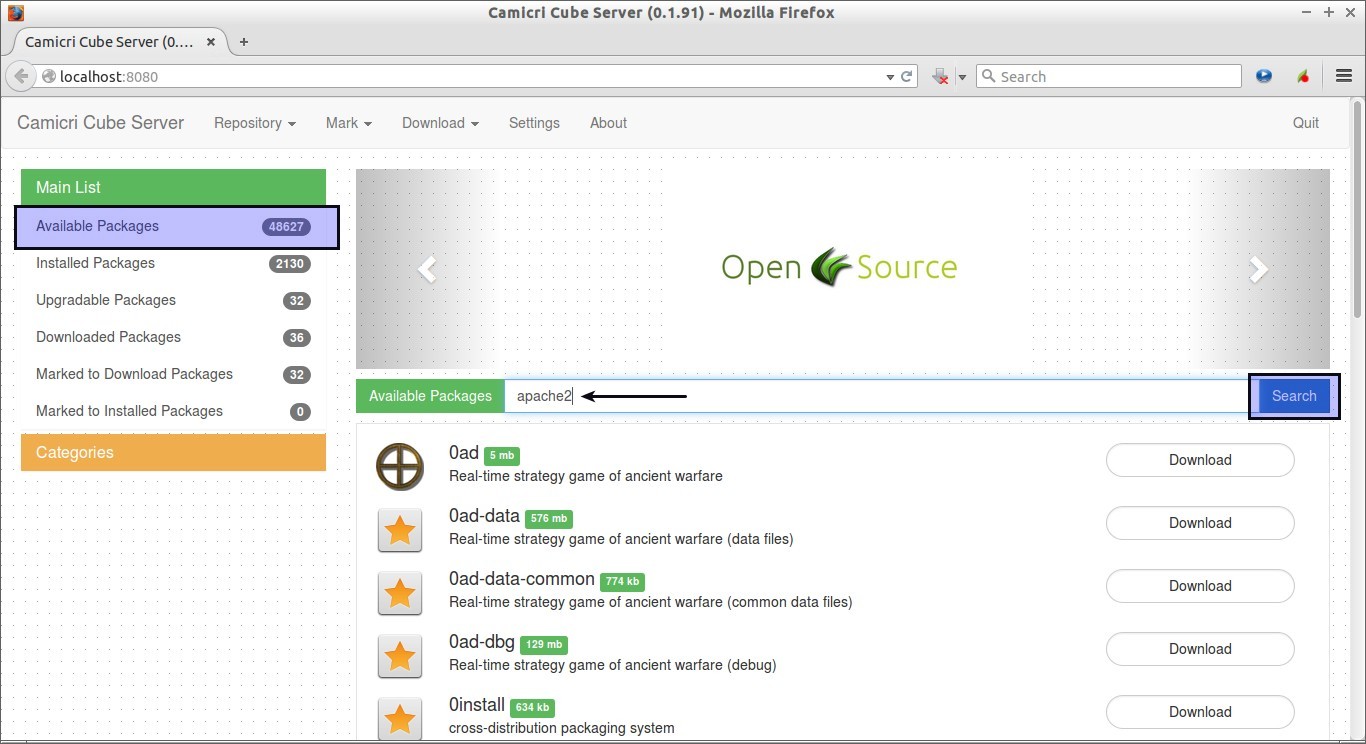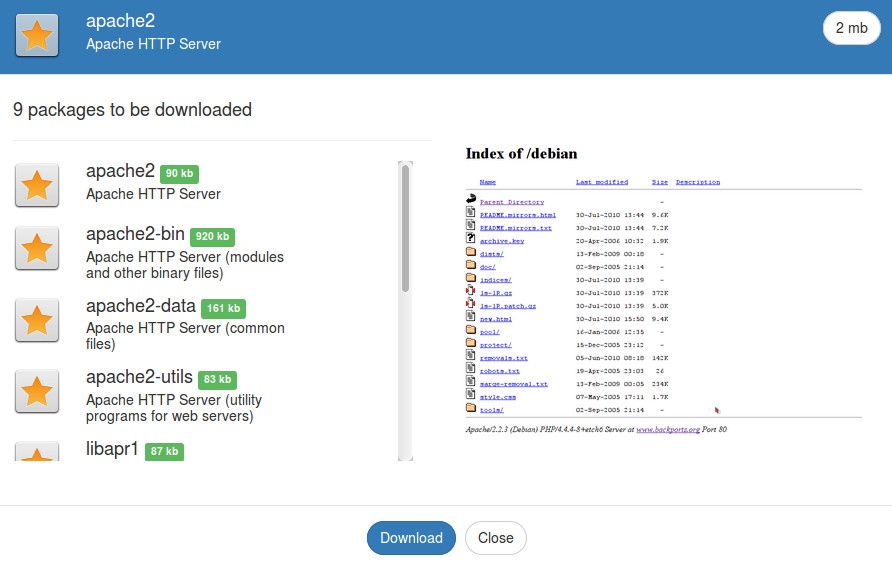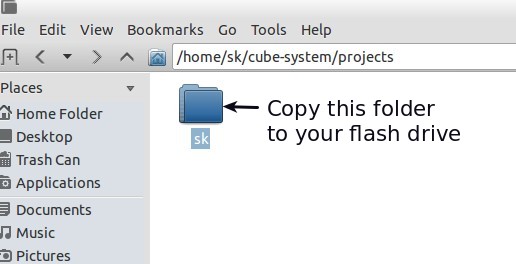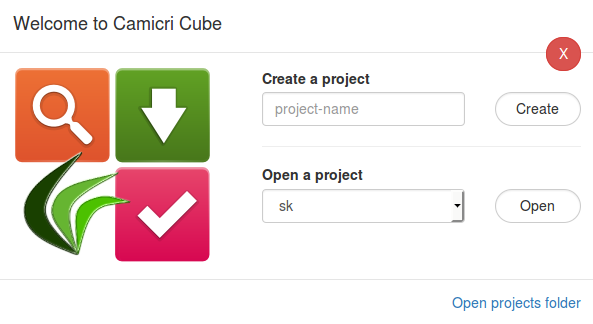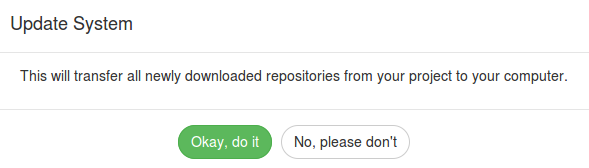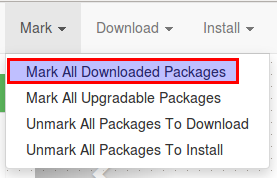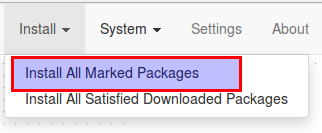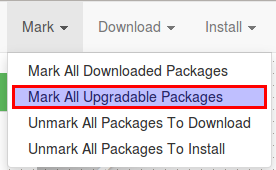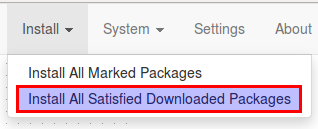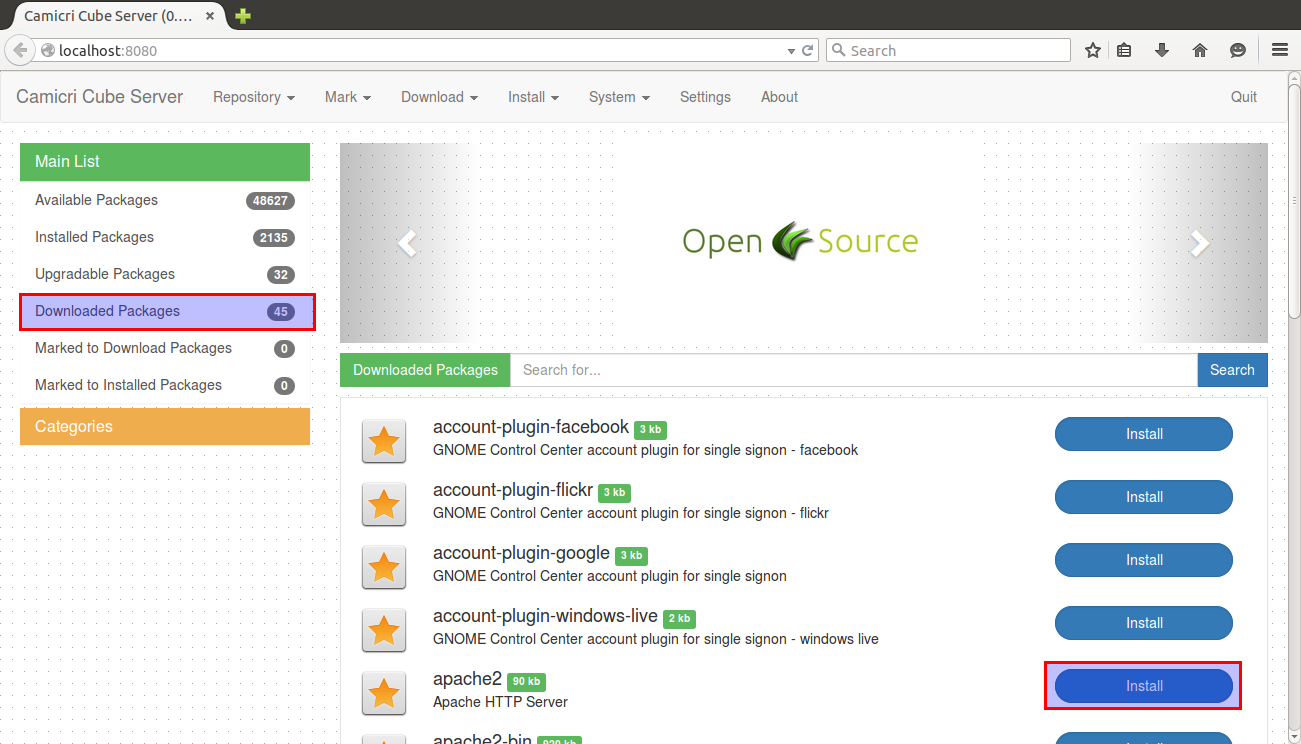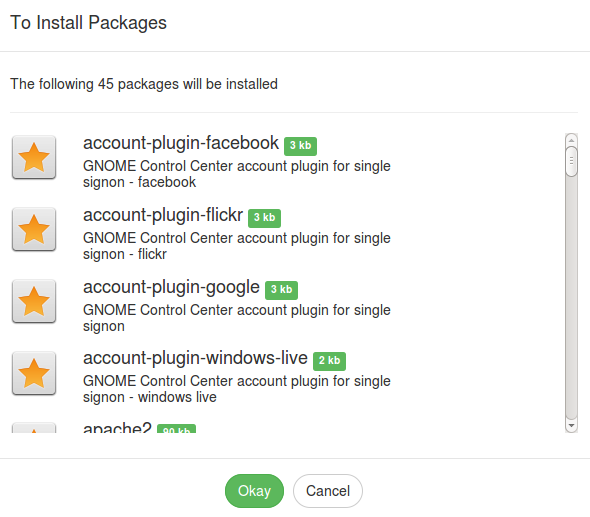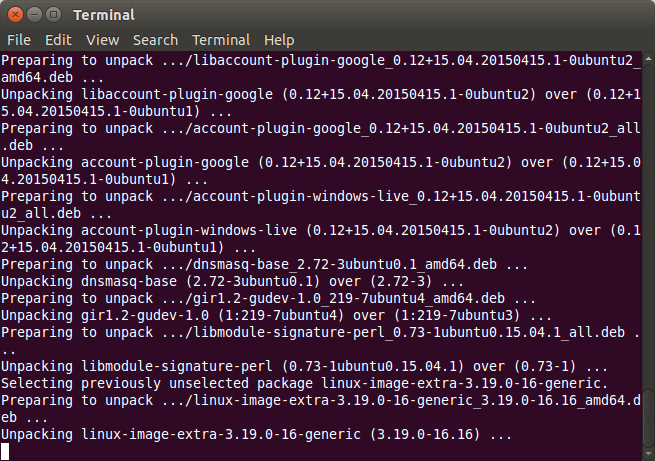About Camicri Cube Server
As we all know, we must have an Internet connection in our Linux system for downloading and installing applications, right? Yes of course! But wait, what are you going to do if you don’t have an Internet connection, or the Internet connection is dead slow? This will be definitely a headache while downloading and installing packages in your Linux desktop using slow Internet connection.
Of course, you can manually download the applications from other Internet enabled system, transfer the downloaded applications to a CD or removable devices, and install them in your Offline system (The System with no or slow Internet connection). But, the problem is many Linux users do not exactly know what are the required dependencies for the applications that they wanted to install. What could you do if you have such situation? Leave all the worries now. Today, we introduce an offline package manager called Camicri Cube Server.
Using Camicri Cube Server, we can download any packages along with all required dependencies from an Internet connected system (Windows or Linux), and we can install the downloaded packages in the offline computer. Sounds good? Yes, It is! Cube Server is a package manager just like Synaptic and Ubuntu Software Center, but it is portable package manager. Cube Server will work in Windows and all DEB based systems, including Ubuntu, Linux Mint, Elementary OS etc.
Camicri Cube Server (2015) is the successor of Camicri Cube 1.0 (2013). Compared to Cube 1.0, which is written in C# programming language, Cube Server is written in Vala, an open source programming language by GNOME community. It doesn’t use any GUI toolkits ( GTK or QT ). Cube Server uses HTML, CSS and Javascript, to be loaded by a web browser, as a front end UI. It will run on both Windows and Linux platforms (Cross platform). The main goal of this project is to enable the offline Linux users to download and install Linux applications easily.
How It works?
Cube Server will collect the complete details of your offline computer, such as OS details, installed applications and more. Then, we will copy the cube application using any USB thumb drive, and use it on the other Internet connected system, and download the list of applications you want to install. After downloading all required packages, head back to your offline computer and start installing the downloaded packages. Cube Server is developed and maintained by Jake R. Capangpangan, a Computer Science graduate, and currently working as Software Design Engineer in Philippines.
Installation
For the purpose of this tutorial, we will be using two Linux systems.
- Online System (Internet connected) – Lubuntu 14.04 LTS Desktop
- Offline System (No Internet) – Ubuntu 15.04 Desktop
Usage
1. Download And Install Cube Server package In Online System (Ubuntu 14.04)
Download Cube Server latest version from the official Launchpad Page. Make sure you have downloaded the correct version depending upon your offline computer architecture. As I use 64 bit system, I downloaded the 64bit version.
wget https://launchpad.net/cube-server/trunk/0.1/+download/cube-server-installer-0.1.91_Linux64bit.zip
Extract the cube-server zip file.
unzip cube-server-installer-0.1.91_Linux64bit.zip
Now, install it using command:
sudo ./cube-server-installer install
Sample output:
Camicri Cube Server Installer ( cube-server 0.91 ) Created by Jake R. Capangpangan <camicrisystems@gmail.com> This will install cube-server. Press enter key to proceed... Installing cube system... gtk-update-icon-cache: Cache file created successfully. Installation finished.
To remove cube-server, run:
sudo ./cube-server-installer remove
Now, Copy the ‘cube-server-installer.zip’ file to any USB drives and go to your Offline system. Because, we don’t have Internet connection to download and install cube-server in our offline machine.
Note:
It is also available now to download via apt-get by entering the following commands to the terminal.
sudo add-apt-repository ppa:camicrisystems/daily sudo apt-get update sudo apt-get install cube-server
2. Steps needs to be done In Offline system(Ubuntu 15.04)
Plug your USB drive and copy the cube-server-installer zip file to any location of your choice.
Extract the cube-server zip file.
unzip cube-server-installer-0.1.91_Linux64bit.zip
Now, install it using command:
sudo ./cube-server-installer install
Sample output:
Camicri Cube Server Installer ( cube-server 0.91 ) Created by Jake R. Capangpangan <camicrisystems@gmail.com> This will install cube-server. Press enter key to proceed... Installing cube system... gtk-update-icon-cache: Cache file created successfully. Installation finished.
To remove cube-server, run:
sudo ./cube-server-installer remove
Now, Launch Cube Server either from Unity or Menu.
Cube Server will open in a new browser window.
Enter the Project name (Ex.sk) and click Create. As I mentioned above, this will create a new project with complete details of your system such as OS details, list of installed applications, list of repositories etc.
After a few seconds, you will see a new message that says: ‘Project sk is created’. Now, click the Open button.
Cube Server will scan all your system’s repositories and list of the available packages.
Since, we don’t have Internet connection, we can’t install any applications at present. So, click on the Quit button on the top right corner.
That’s it. Now the new project has been created. The new project will be saved in cube-system folder in your home directory.
Go to your cube-system/projects directory and copy the newly created project (In my case it’s sk) to your flash drive.
Now, go back again to the online system (Lubuntu 14.04).
3. Steps needs to be done in Online system (Lubuntu 14.04 LTS)
The following steps needs to be done on the Internet connected system. In our case, It’s Lubuntu 14.04.
Plug in the flash drive and copy the project(Ex. sk folder in the flash drive) to the projects directory in the cube-system directory.
As you see, I copied the ‘sk’ folder to the cube-system/projectss in my online system.
Now, Launch Cube Server either from Unity Dash or Menu or Terminal.
Select your project and click the Open button.
The following window will open.
Now, it is time to download new repositories, upgrade outdated installed applications and download new applications. First, let us download Repositories.
To do that, go to Download -> Download Repositories from the Main menu.
Click ‘Okay, do it’ button to continue.
The repositories will be downloaded now.
A ‘Update System’ notice will appear. You must do this when you go back to your original computer, so that your computer will know the latest list also. Finally, click ‘Okay’ to close this dialogue box.
After downloading repositories, we need to download applications with available updates. Check the ‘Main List’ to find the list of available applications with updates. Click the ‘Upgradable Package’ under the Main List to show all applications that needs to be upgraded.
As you see below, we have 32 outdated packages that needs to be updated.
To download applications, click ‘Mark -> Mark All Upgradable Package’ from the Navigation bar.
In the navigation bar, click ‘Download -> Download All Marked’ to download all marked applications.
Finally, click ‘Okay’ to download all application updates.
Cube Server will start to download all updates.
We downloaded all updates now.
What we have done so far is we just download the updates for the existing installed applications. Now, let us see how to download a new application, so that we can install it in our offline system later.
Downloading New Applications
For example, here I am going to download the apache2 Package.
To do that click on the Available Packages under the Main List. Enter the name of the package in the search box, and hit Search button.
The Cube Server will fetch the details of the application that you are looking for. Hit the “Download” button.
Cube will start to download the apache2 package with all its dependencies. If you want to search and download more packages, click Mark -> Mark All Downloaded Packages from the navigation bar. Then, search the required packages. You can mark as many as packages you want to install on your original computer. Once you marked all packages, click Download All marked button from the Navigation bar.
After updating repositories, outdated packages, and downloading new applications, close the Cube Server application. Then, copy the latest Projects folder from the cube-system directory to any flash drive or external hdd, and go back to your Offline system.
4. Steps needs to be done In Offline computer (Ubuntu 15.04)
Copy the latest ‘sk’ folder from your removable storage device (Flash drive) to the projects folder (Replacing the old
one).
Launch Cube Server either from Unity or Menu. Select your project and click Open.
Now, let us update our system. To do that, click System -> Update System from the Navigation bar.
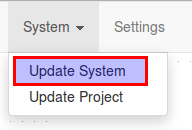
After updating your system, it is time to install your downloaded packages.
You can do it in four different ways:
1. You can Install all downloaded packages:
To do that, Click Mark -> Mark All Downloaded Packages.
Then, click Install -> All Marked Packages.
2. Install only upgraded packages:
Click Mark -> Mark All Upgradable Packages.
Then, click Install -> All Marked Packages.
3. Install Only Satisfied Downloaded packages:
This will install only downloaded applications with complete package dependencies downloaded also.
4. Install Specific packages:
In this method, we install only a specific application. Go to Downloaded Packages under the Main List and select the application you want to install.
I want to install all downloaded packages with updates, so I go with the first method. Click Okay to install all downloaded packages.
Enter the Authentication password to continue. The update process will take a while depending upon the total number of applications.
That’s it.
Conclusion
Using Cube Server, you can download the required packages from any Internet connected system, and then you can install them in your offline computer without Internet connection. This is one of the best and useful tool ever I have used. Give it a try you won’t be disappointed.
In case, you have any questions or encountered a problem, contact the developer at camicrisystems@gmail.com.
Cheers!