The default Grub Background of Debian Linux is like shown in below. you might have got tired of seeing a blue box with black background for GRUB when the Linux was booting up. But there is a way to change the boring Background of GRUB. In this tutorial I will show you how to change the Grub Background of Debian linux operating systems such as Ubuntu15&16 and Linux Mint 17
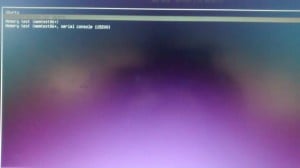
If we want to change the Background of grub menu, the image should be PNG, JPG or TGA image. JPG/ JPEG images must be 8-bit (256 color). Else you will get errors, so the PNG images are preferable. Images should be non-indexed, RGB.
The GIMP image editor is one application which can edit images to conform to the GRUB 2 standards. Use the Image > Mode menu options to set the properties to RGB and ensure the mode is not set to Indexed
There is two ways to change the Grub Background in Debian Linux(Ubuntu, Linux MInt Etc), but these both are very easy. Only a few steps are required to accomplish the task.
Changing the Grub Background theme for Ubuntu 15
Method 1:
Open the file grub located in /etc/default/ folder with a text editor gedit by using the following command
sudo gedit /etc/default/grub
# If you change this file, run 'update-grub' afterwards to update # /boot/grub/grub.cfg. GRUB_DEFAULT=0 GRUB_TIMEOUT=5 GRUB_DISTRIBUTOR=`lsb_release -i -s 2> /dev/null || echo Debian` GRUB_CMDLINE_LINUX_DEFAULT="quiet" GRUB_CMDLINE_LINUX="" .............. ..................... Some part of output omitted
Add the following line:
GRUB_BACKGROUND=/path/filename
Example: GRUB_BACKGROUND=”~/Pictures/grass.png”
# If you change this file, run 'update-grub' afterwards to update # /boot/grub/grub.cfg. GRUB_DEFAULT=0 GRUB_TIMEOUT=5 GRUB_DISTRIBUTOR=`lsb_release -i -s 2> /dev/null || echo Debian` GRUB_CMDLINE_LINUX_DEFAULT="quiet" GRUB_CMDLINE_LINUX="" GRUB_BACKGROUND="~/Pictures/grass.png" ..................... Some part of output omitted
After adding the line GRUB_BACKGROUND save and close the gedit editor
For practice take the following image. you can download it from here.

Then execute the following command and reboot the system
sudo update-grub
Generating grub.cfg … Found background image: ~/Pictures/grass.png Found linux image: /boot/vmlinuz-2.6.39-0-generic Found initrd image: /boot/initrd.img-2.6.39-0-generic Found linux image: /boot/vmlinuz-2.6.38-8-generic Found initrd image: /boot/initrd.img-2.6.38-8-generic Found memtest86+ image: /boot/memtest86+.bin done
Restart now your computer by using the command sudo reboot to see if changes are successful (hold down the SHIFT key to bring up the GRUB boot screen while rebooting)
Method 2:
The simplest way to change the Grub Background is as follows
Open up a terminal window and run following command to open nautilus file browser with super user privilege.
sudo nautilus
Copy an image file you want to use as grub background and paste it under /boot/grub/ directory.
If we copied and pasted several images into /boot/grub/, only first one was used as background after update grub.
Then execute the command sudo update-grub
The sample output is like
Generating grub.cfg … Found background image: grass.png Found linux image: /boot/vmlinuz-2.6.39-0-generic Found initrd image: /boot/initrd.img-2.6.39-0-generic Found linux image: /boot/vmlinuz-2.6.38-8-generic Found initrd image: /boot/initrd.img-2.6.38-8-generic Found memtest86+ image: /boot/memtest86+.bin done
Restart now your computer by using the command sudo reboot to see if changes are successful (hold down the SHIFT key to bring up the GRUB boot screen while rebooting).
Enjoy!
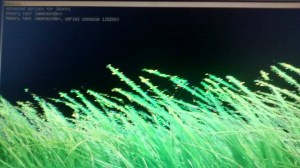
Now you will see the Changed Grub Background. You will try with number of different images.





