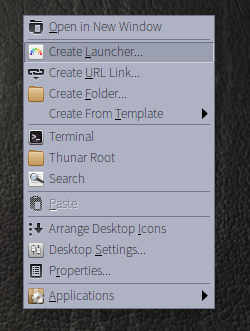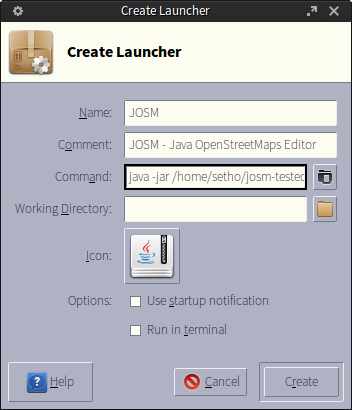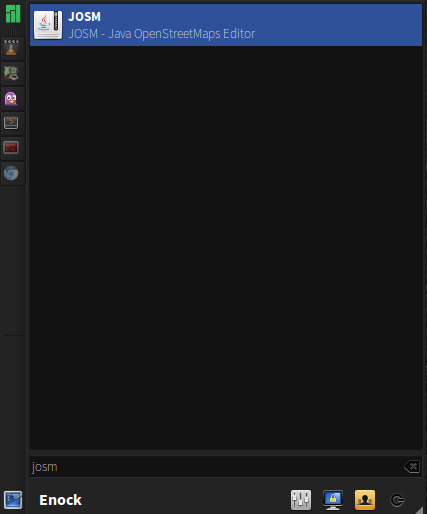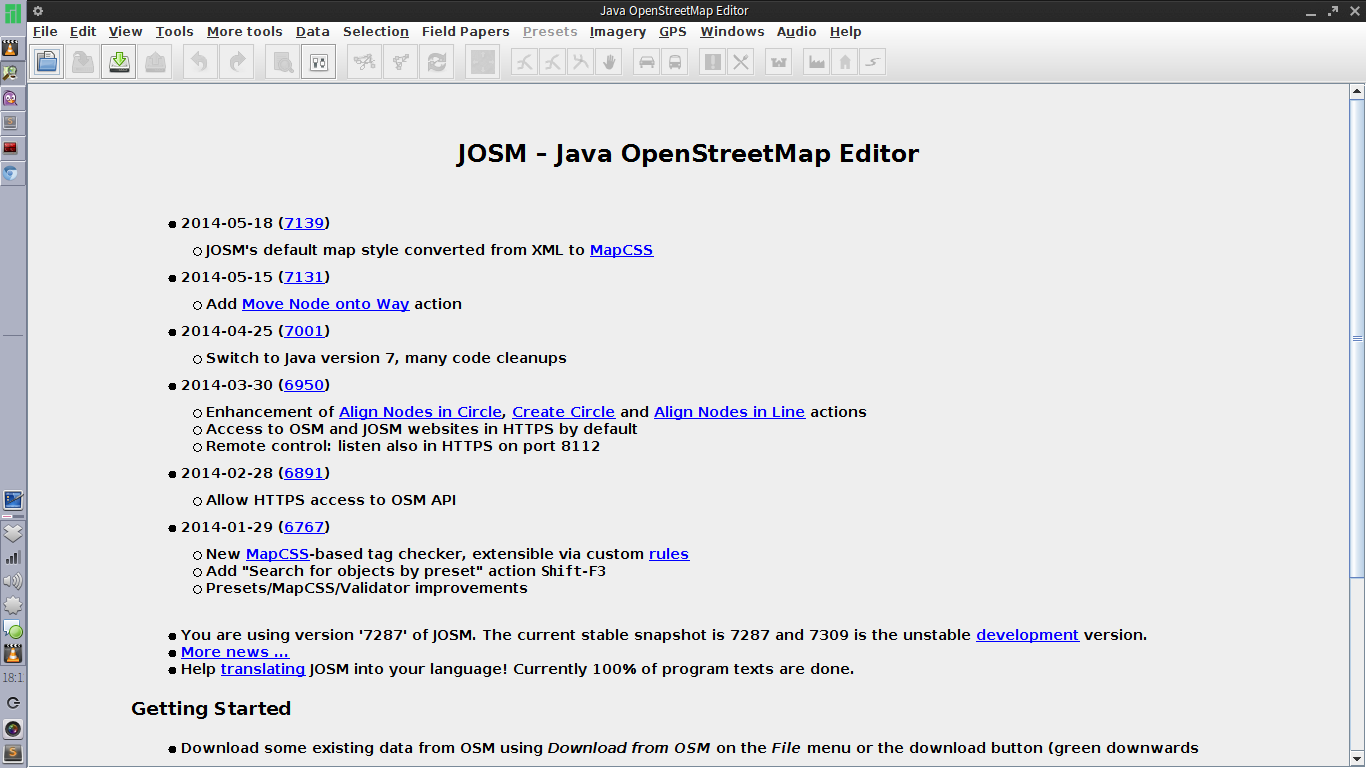Hi Guys,
In this tutorial, we are going to create a Whisker menu launcher ourselves, that is manually. Mostly, when we install application they are integrated into the menu automatically. Meaning the launcher creation has been catered for the by the developers of that application.
A launcher is simply a text file with the .desktop extension. We will look at it soon. Why will I need to create a launcher? This is a simple question, creating launchers are good when you have executable files which you always have type commands to execute them.
In this tutorial am going to create a laucher for one the files i use almost every week. It is a Java executable file used for editing OpenStreetMap called JOSM
Let’s get started.
Right click on the Desktop and Select Create Launcher as shown below:
This provides a new window too add details of the launcher. All the fields are very explanatory, I only have to fill a few and my launcher is done:
- Name: is the name you want to give to it.
- Description: How you want it to be described in th menu.
- Command: That is the the command to execute the program
- Icon: Image show beside launcher in menu.
When you double click the file on Desktop your application should start.
First take a look at filename.desktop in your favorite editor:
You should it represented in the format below:
[Desktop Entry] Version=1.0 Type=Application Name=JOSM Comment=JOSM - Java OpenStreetMaps Editor Exec=java -jar /home/setho/josm-tested.jar Icon=application-x-jar Path= Terminal=false StartupNotify=false
So next time you want to create a launcher why not type it yourself 🙂
Now let’s move our launcher to applications folder
sudo mv Desktop/JOSM.desktop /usr/share/applications
Now open launcher and search for it. There you go.
Clicking it should open your application:
Enjoy!