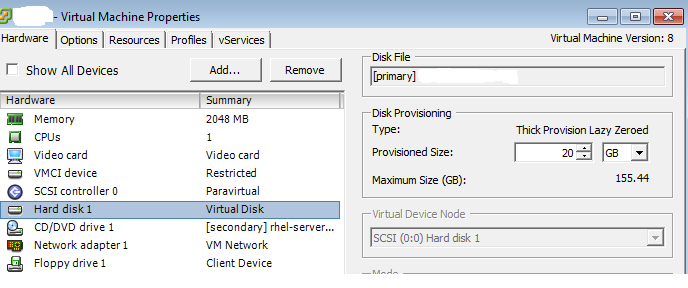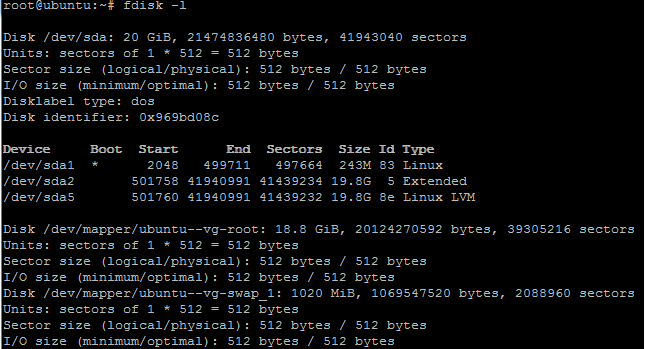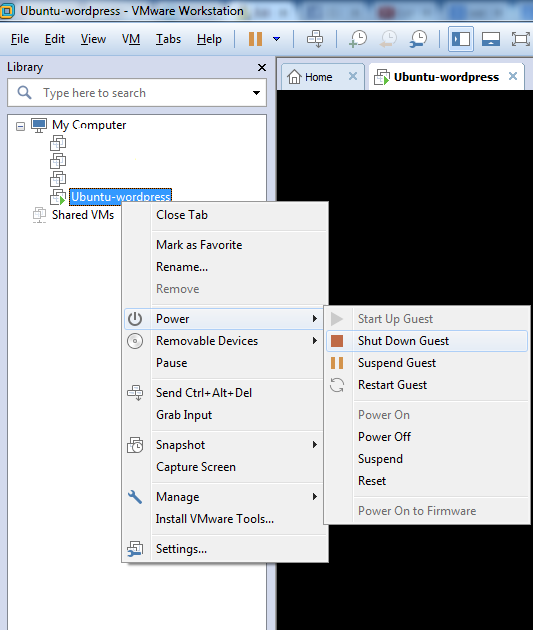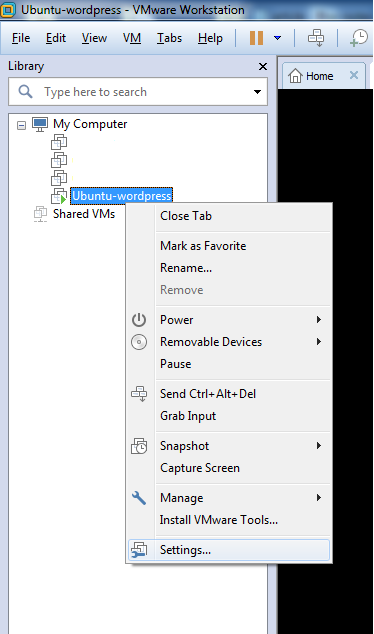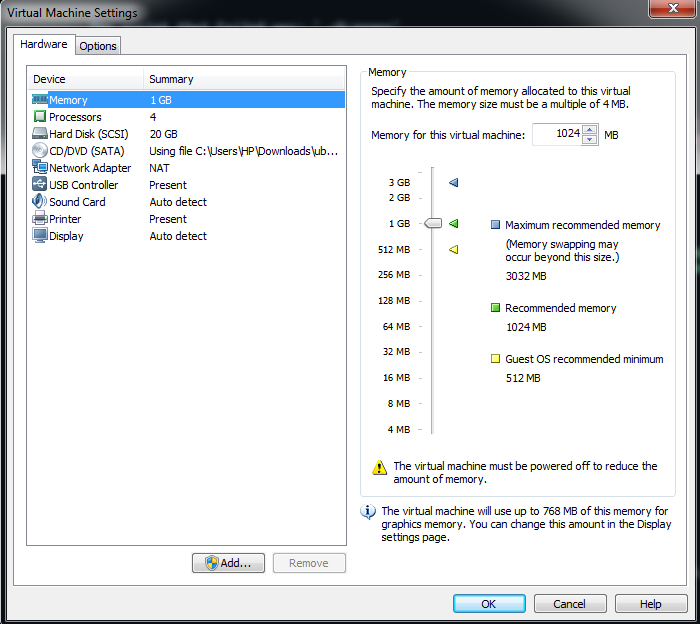When doing a standard Linux installation on a Vmware virtual machine, the installation process typically allocates all of the available virtual disk space to the Linux file system and swap partitions.
The size of the virtual disk can easily be increased using the Vmware utility (Vmware Workstation or Vsphere), but as neither the partition table or the file systems themselves are modified by Vmware utility, the guest system does not see the new virtual disk size.
This article explains how to add disk space and memory RAM to VMware VM.
Increase Disk Space in Linux VMware VM
Before Increasing the disk size you need to shutdown your VM. After that you can change the disk sapce by editing the settings of the VM (right click > Settings).
The Vmware utility (Vmware Workstation or Vsphere) provides a dialog to change the size of the Vmware virtual disk.
Select the new storage size by entering the value in the dialog. The virtual disk will be resized to the new value. When increasing the size, the data on the disk is preserved.
Increasing the size of the VM disk size does not change the filesystem on that disk. You need to connect to the command line of the Linux VM via the console or putty session and log in as root.
Find the device where the unpartitioned space using this command:
fdisk -l
Create a new partition that takes up the remaining space and is of filesystem type 8e (LVM):
fdisk /dev/sda
Now enter ‘n‘, to create a new partition and choose “p” to create a new primary partition. Please note, your system can only have 4 primary partitions on this disk! If you’ve already reached this limit, create an extended partition.
n (new) p (primary) 3 (partition number, since 1st and 2nd partition already exists) select default first available cylinder to the default last cylinder. t (type) 3 (partition number) 8e (set type to LVM) p (view the new partitions layout) w (write out the new partitions layout to disk)
reboot the system so the new partition is recognized by the system.
reboot
The new partition layout is now:
Disk /dev/sda: 53.6 GB, 53687091200 bytes 255 heads, 63 sectors/track, 6527 cylinders Units = cylinders of 16065 * 512 = 8225280 bytes Device Boot Start End Blocks Id System /dev/sda1 * 1 13 104391 83 Linux /dev/sda2 14 2610 20860402+ 8e Linux LVM /dev/sda3 2611 6527 31463302+ 8e Linux LV
Now, create the physical volume as a basis for your LVM.
pvcreate /dev/sda3
Add the new Physical Volume to the Volume Group as additional free space:
vgextend VolGroup00 /dev/sda3
To find out how your Volume Group is called use this command.
vgdisplay
--- Volume group --- VG Name VolGroup00 System ID Format lvm2 Metadata Areas 2 Metadata Sequence No 4 VG Access read/write VG Status resizable MAX LV 0 Cur LV 2 Open LV 2 Max PV 0 Cur PV 2 Act PV 2 VG Size 49.88 GB PE Size 32.00 MB Total PE 1596 Alloc PE / Size 636 / 19.88 GB Free PE / Size 960 / 30.00 GB VG UUID 0JB6GV-gFJW-onuN-7Xq1-OKim-n5gM-EVPUKB
Have the Logical Volume (within the Volume Group) overtake the remaining free space of the Volume Group:
lvextend -l +100%FREE /dev/VolGroup00/LogVol00
vgdisplay
--- Volume group --- VG Name VolGroup00 System ID Format lvm2 Metadata Areas 2 Metadata Sequence No 5 VG Access read/write VG Status resizable MAX LV 0 Cur LV 2 Open LV 2 Max PV 0 Cur PV 2 Act PV 2 VG Size 49.88 GB PE Size 32.00 MB Total PE 1596 Alloc PE / Size 1596 / 49.88 GB Free PE / Size 0 / 0 VG UUID 0JB6GV-gFJW-onuN-7Xq1-OKim-n5gM-EVPUKB
Trigger online resizing of the live and mounted filesystem so the new disk space can be utilized immediately:
resize2fs -p /dev/mapper/VolGroup00-LogVol00
Now, you can check the disk space using this command
df -h
Filesystem Size Used Avail Use% Mounted on
<strong>/dev/mapper/VolGroup00-LogVol00</strong> <strong>45G 3.2G 40G 8% /</strong>
/dev/sda1 99M 19M 76M 20% /boot
tmpfs 1014M 0 1014M 0% /dev/shm
Increase RAM VMware VM
To increase the memory (RAM) assigned to a virtual machine, you need to edit the VM‘s setting to increase the memory while the VM is shutdown. You cannot edit the VM’s memory configuration while the VM is suspended or powered on.
Follow the instructions to add memory to the VM.
Shutdown the VM.
Go to the VM menu and select Settings
Select Memory on the Hardware tab
Adjust the slider or enter the amount of memory to assign to the virtual machine. Click OK
Now you have add additional resource to the VM to also increase performance of your virtual environment.