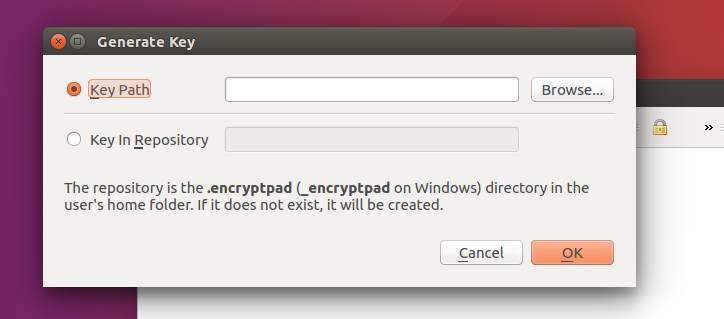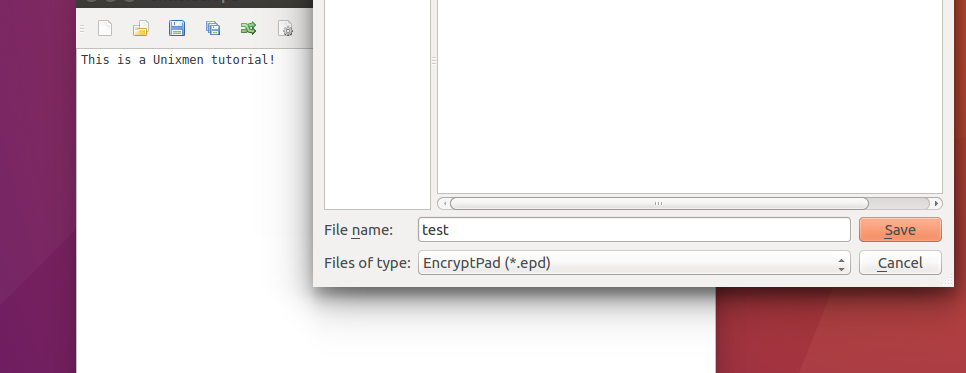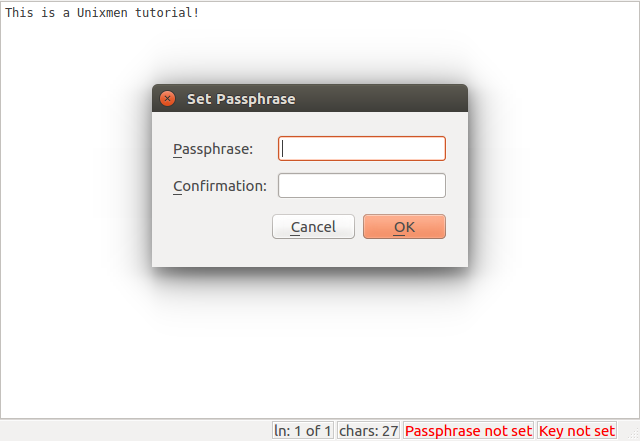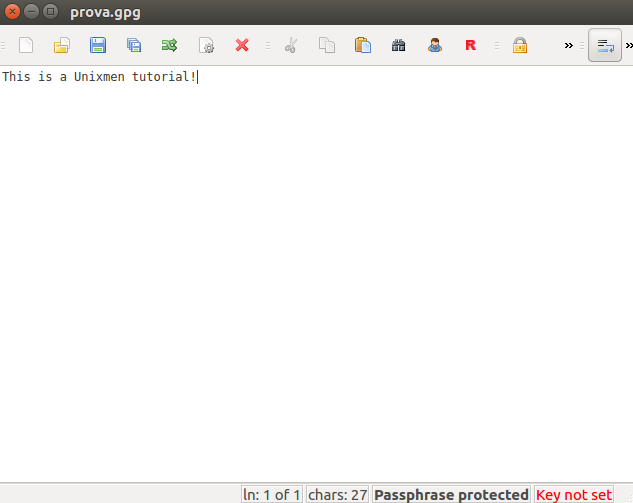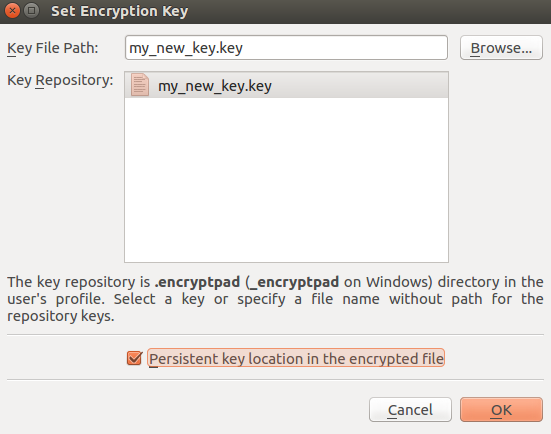Introduction
EncryptPad is an application for editing symmetrically encrypted text. It provides a tool for encrypting and decrypting binary files, and it uses the format OpenPGP RFC 4880.
Some of its features include:
- Symmetric encryption;
- Passphrase and key file protections;
- Encryption of binary files;
- File format compatible with OpenPGP;
- Cipher and hash algorithms;
- Integrity protection with SHA-1
Installation
EncryptPad is available on an external repository; to add it, execute the following command:
# apt-add-repository ppa:nilarimogard/webupd8
Update the apt repositories database:
# apt update
And next, install EncryptPad:
# apt install encryptpad encryptcli
Confirm the download and installation; after that, it should be located on the system main menu.
Testing
Once launched, EncryptPad appears as a simple text editor, with a menu bar on top for performing operations.
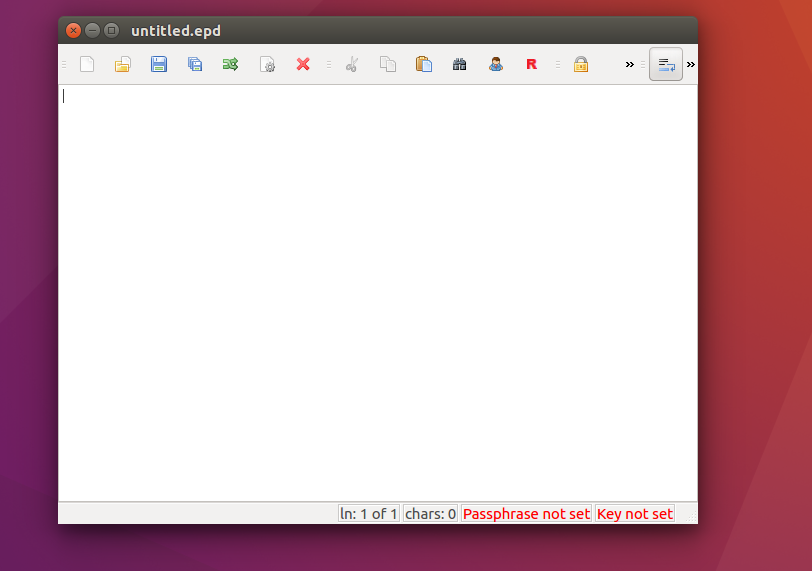
Encrypt a plain text file with a key file
The first thing to do is to generate a key and a passphrase, used for encryption and decryption tasks. To do this, click on Encryption > Generate Key, and a second window will appear.
Enter the path in which you’d like to store the key file and a name for it. For example, /home/unixmen/mykey.key.
The next step is to enter a passphrase for the key file. EncryptPad will ask if it can use the new key for the current file. Click on Yes. At the end you should see this:
Write something, and click Save
Change the format from .epd to GnuPG format (.gpg), and save it.
EncryptPad encrypts it and saves on disk. It’s easy to verify that everything went well. Just try opening it with another text editor; the content won’t be readable.
Encrypt a plain text file with a passphrase
The previous section was about encrypting with a key file. In this one we’ll try the encryption based on a passphrase. Open a new file, enter some content, and then click on Save. Chose .gpg format, and save it.
Encrypt (which is working as a normal text editor) will ask for a passphrase. Enter one, and go on. At the end:
which means that, of course, EncryptPad is using encryption based on the newly generated passphrase.
Open a terminal, go to the folder containing this new file, and execute the following command:
gpg --list-packets "prova.gpg"
GPG will ask for the passphrase (the one created during the saving process), and then will display the following output:
:symkey enc packet: version 4, cipher 9, s2k 3, hash 8 salt 4a2c5287bcdce48d, count 1015808 (159) gpg: dati cifrati con AES256 :encrypted data packet: length: 92 mdc_method: 2 gpg: cifrato con 1 passphrase :compressed packet: algo=2 :literal data packet: mode t (74), created 1743235928, name="_CONSOLE", raw data: unknown length
Encrypt a plain text file both with passphrase and key file
Open a new text file… now EncryptPad is in unprotected plain text mode.
Click on the Generate key button and create a new key. Select the ‘Key In Repository’ option and enter some name (just the name, no path and no extension).
EncryptPad will ask to enter a passphrase to protect the key file on the disk. The new file containing the key can be found on $HOME/.encryptpad folder.
Save the text file in the .epd format. The program will ask for the passphrase previously created. After entering it, the new file will be protected with both modes.
It may be cumbersome to enter the path to the key file every time, especially if it is not in the repository. To make it easier you can enable
(this feature is only supported in the EPD file type).
Click the Set key button
Enable the persistent key location, and click Ok.
From now on, you will not be asked for the key file location as it is included in the encrypted file itself. It is also hidden from unwanted view because the location is encrypted with your passphrase.
Conclusion
With this simple yet powerful editor, it’s easy to work with encrypted files. With the same options its also possible to encrypt/decrypt binary files, like images or archives. So, why not play around with it!