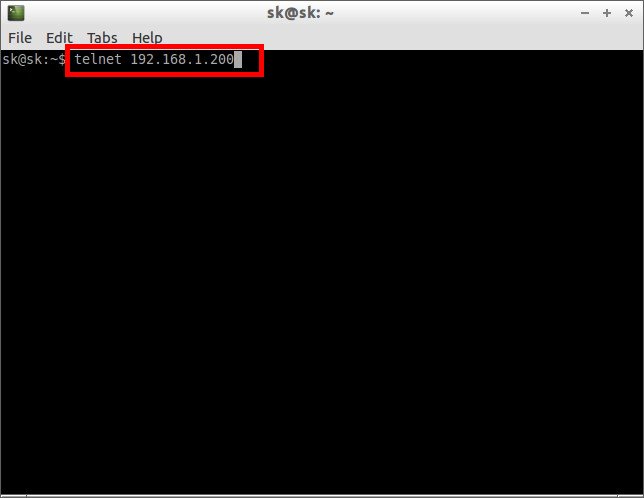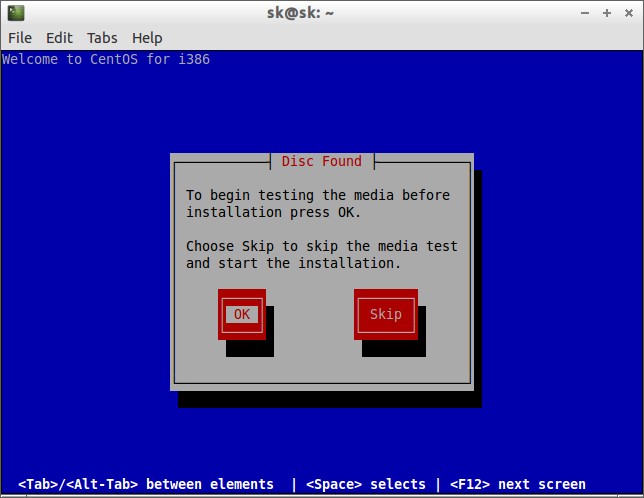As you may know already, RHEL and its cloning distributions like CentOS and Scientific Linux supports both Text based (Command mode) and GUI (Graphical) based installation. In this short tutorial let us see how to install CentOS 6.5 in Text mode. The text mode installation may be a little bit difficult for beginners and it is intended for advanced users for those who don’t need Graphical desktop environment. Also text based installation are best for servers whose have insufficient memory and hard disk.
I will describe CentOS 6.5 text mode installation which will be performed either from locally (from the server itself) or from a remote system using Telnet.
Method 1 – Install CentOS 6.5 from the server itself
Boot your system using the CentOS 6.5 installation DVD. The following screen will appear on first boot.
Choose Install or upgrade an existing system option from the installation wizard and press TAB key. Now you should see the following screen. Type linux text and press enter.
(OR)
Press ESC key and type linux text in the boot prompt. Refer the following screenshot.
You know what to do next. Continue and finish the installation as usual.
Method 2 – Install CentOS 6.5 from client systems using Telnet
You may not wish to sit or stand in-front of your server and perform the installation. You would feel better to continue the installation from your desk or canteen wherever you are. Do you wonder, how? It’s so simple.
Boot your server with CentOS 6.5 installation disk. You will get the following screen at first boot.
Choose Install or upgrade an existing system option from the installation wizard and press TAB key. Now you should see the following screen. Type the following command as shown in the below picture:
linux text telnet ip=Give-IP-Address netmask=Give-Netmask
(OR)
Press ESC key and type the following command in the boot prompt as shown in the below picture.
linux text telnet ip=Give-IP-Address netmask=Give-Netmask
Next, you’ll be prompted to configure your network card. Hence, I don’t have any DHCP server in my network, I chose Manual configuration and also I disable IPv6 support.
Enter your IP address, netmask and gateway etc. Make sure you can able to ping your server from your clients.
The installer will save the configuration and wait for Telnet connection from your client systems.
Now go to your client system, open Terminal and type the following command:
$ telnet <ip-address-of-your-centos-server>
ex.
$ telnet 192.168.1.200
Here 192.168.1.200 is my centos 6.5 server IP address.
Once you have entered the above command, you will be connected to the installer and you can continue installation from your client system.
As you see in the above screenshot, I am installing my CentOS 6.5 server from my laptop. Now you can continue the installation as usual.
Cheers!.



![CentOS 6.5 [Running] - Oracle VM VirtualBox_001](http://unixmen.com/wp-content/uploads/2014/01/CentOS-6.5-Running-Oracle-VM-VirtualBox_001.jpg)
![CentOS 6.5 [Running] - Oracle VM VirtualBox_002](http://unixmen.com/wp-content/uploads/2014/01/CentOS-6.5-Running-Oracle-VM-VirtualBox_002.jpg)
![CentOS 6.5 [Running] - Oracle VM VirtualBox_004](http://unixmen.com/wp-content/uploads/2014/01/CentOS-6.5-Running-Oracle-VM-VirtualBox_004.jpg)
![CentOS 6.5 [Running] - Oracle VM VirtualBox_003](http://unixmen.com/wp-content/uploads/2014/01/CentOS-6.5-Running-Oracle-VM-VirtualBox_003.jpg)
![CentOS 6.5 [Running] - Oracle VM VirtualBox_001](http://unixmen.com/wp-content/uploads/2014/01/CentOS-6.5-Running-Oracle-VM-VirtualBox_0011.jpg)
![CentOS 6.5 [Running] - Oracle VM VirtualBox_005](http://unixmen.com/wp-content/uploads/2014/01/CentOS-6.5-Running-Oracle-VM-VirtualBox_005.jpg)
![CentOS 6.5 [Running] - Oracle VM VirtualBox_011](http://unixmen.com/wp-content/uploads/2014/01/CentOS-6.5-Running-Oracle-VM-VirtualBox_011.jpg)
![CentOS 6.5 [Running] - Oracle VM VirtualBox_006](http://unixmen.com/wp-content/uploads/2014/01/CentOS-6.5-Running-Oracle-VM-VirtualBox_006.jpg)
![CentOS 6.5 [Running] - Oracle VM VirtualBox_007](http://unixmen.com/wp-content/uploads/2014/01/CentOS-6.5-Running-Oracle-VM-VirtualBox_007.jpg)
![CentOS 6.5 [Running] - Oracle VM VirtualBox_008](http://unixmen.com/wp-content/uploads/2014/01/CentOS-6.5-Running-Oracle-VM-VirtualBox_008.jpg)