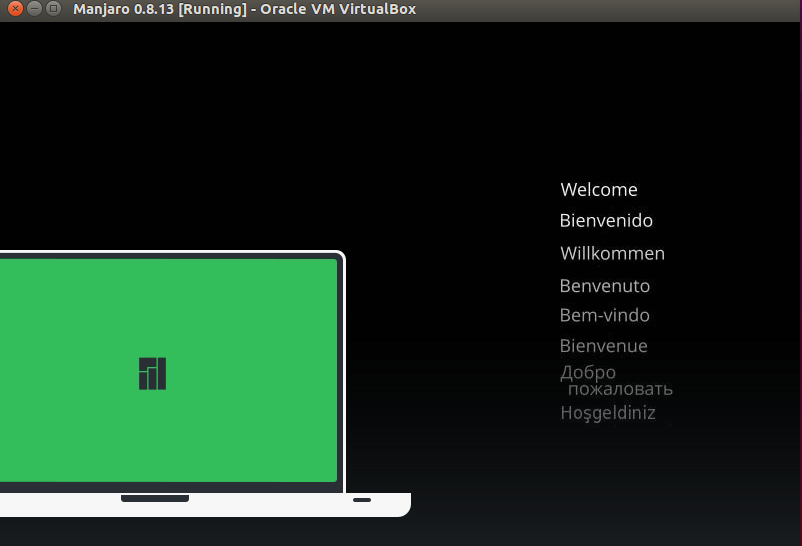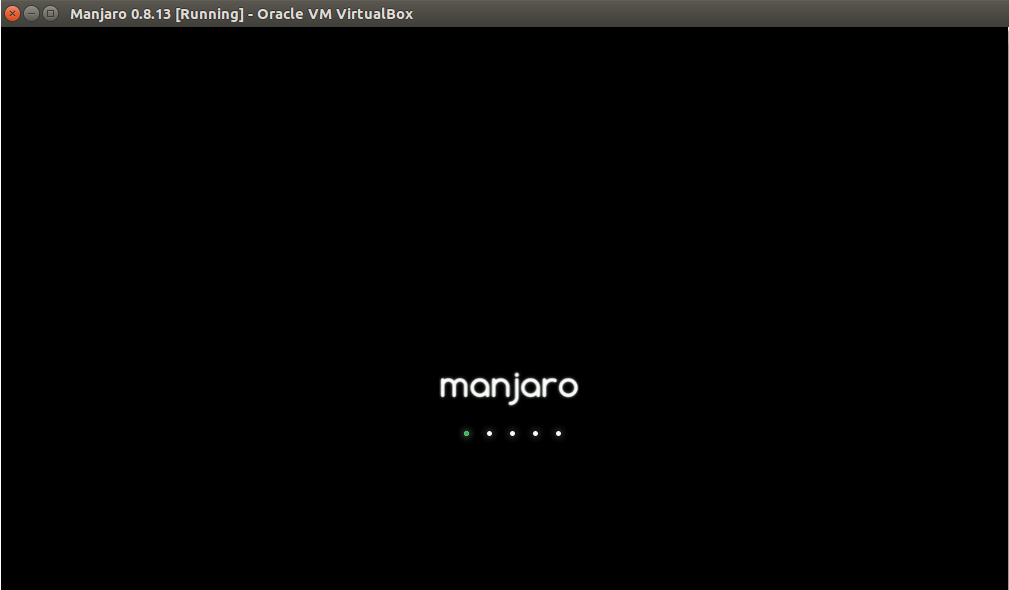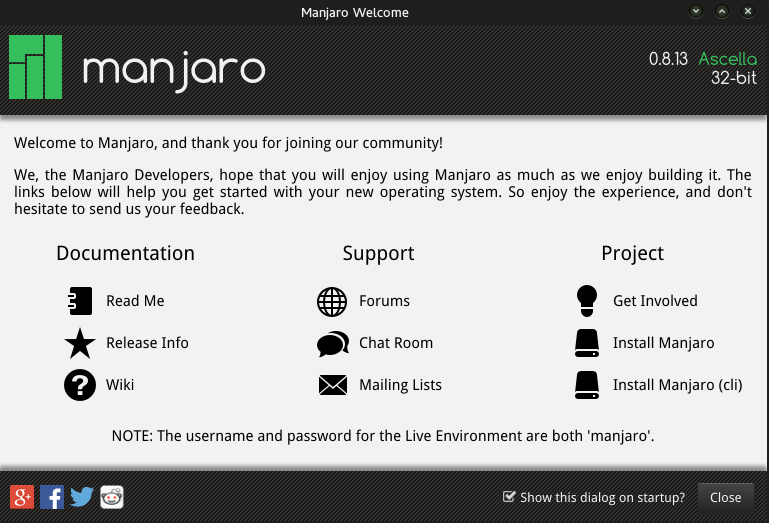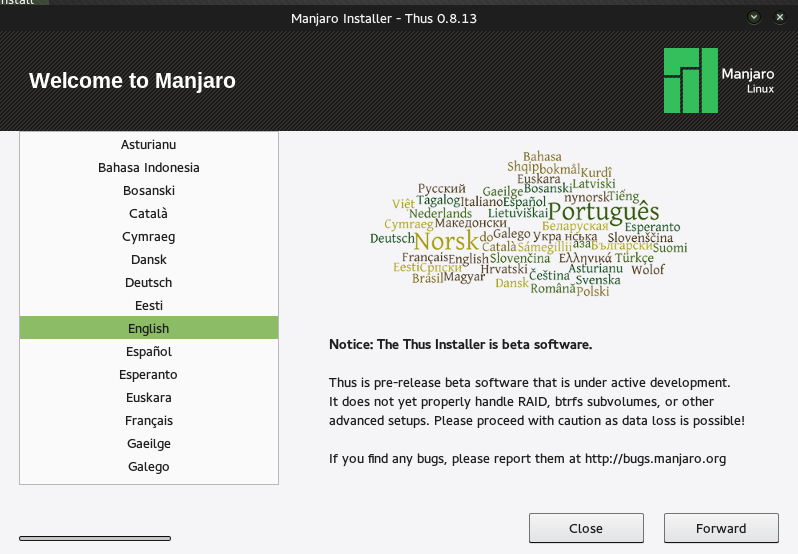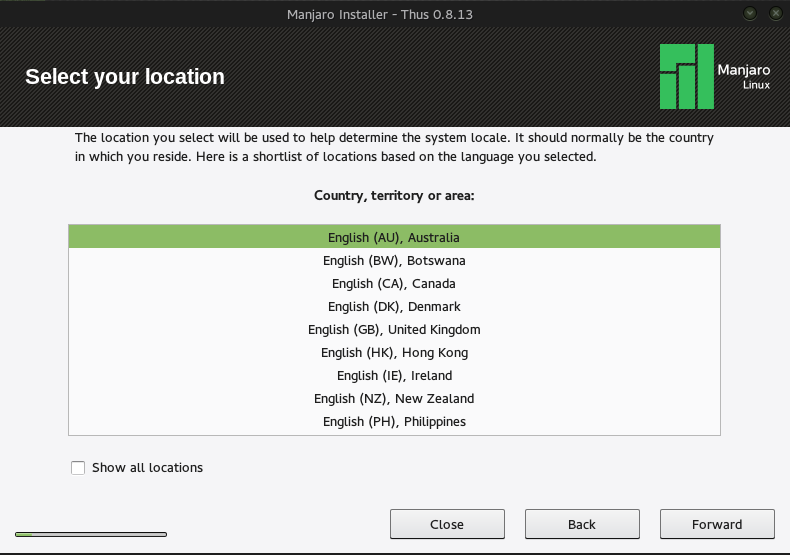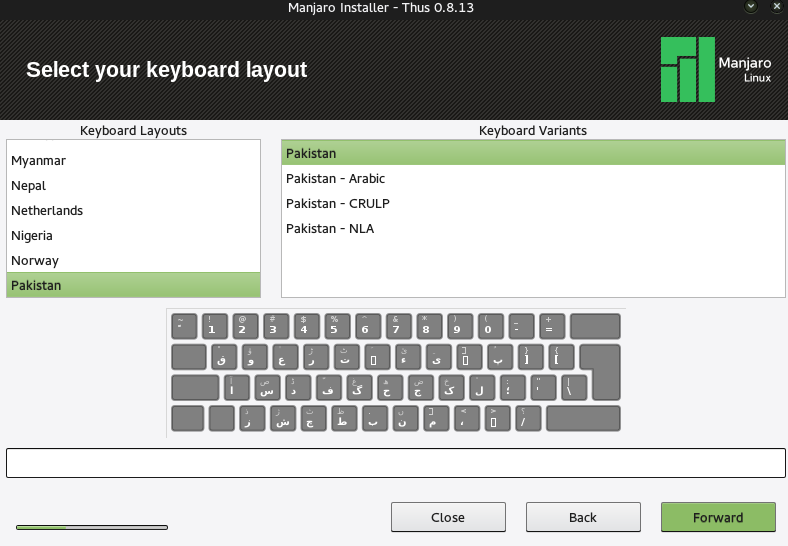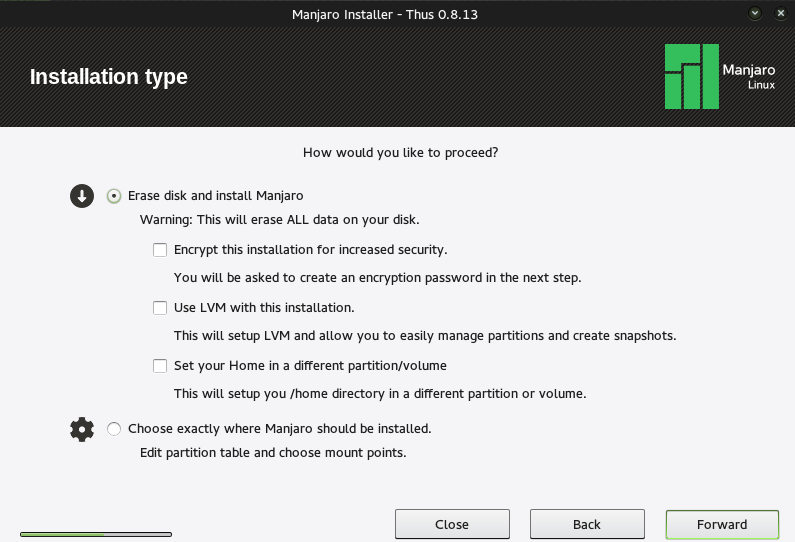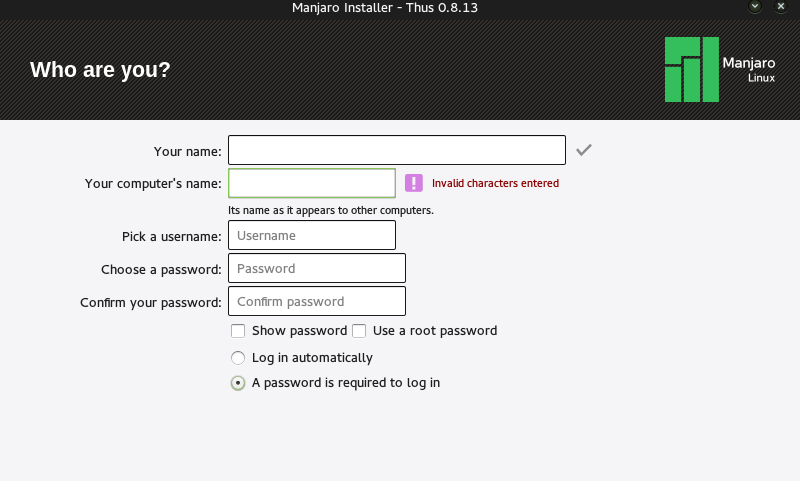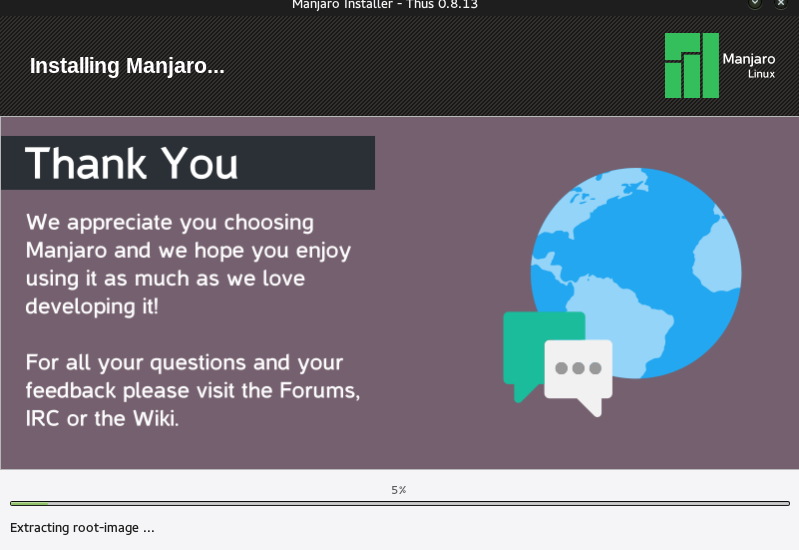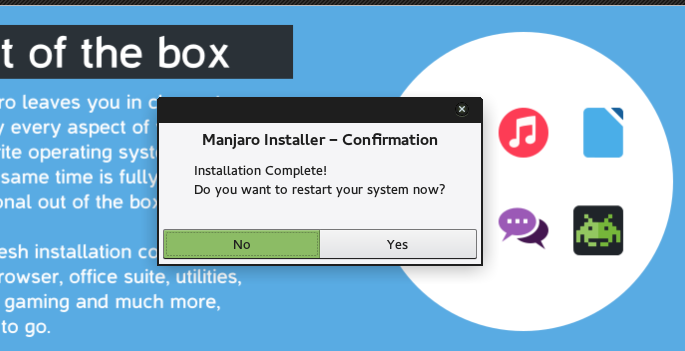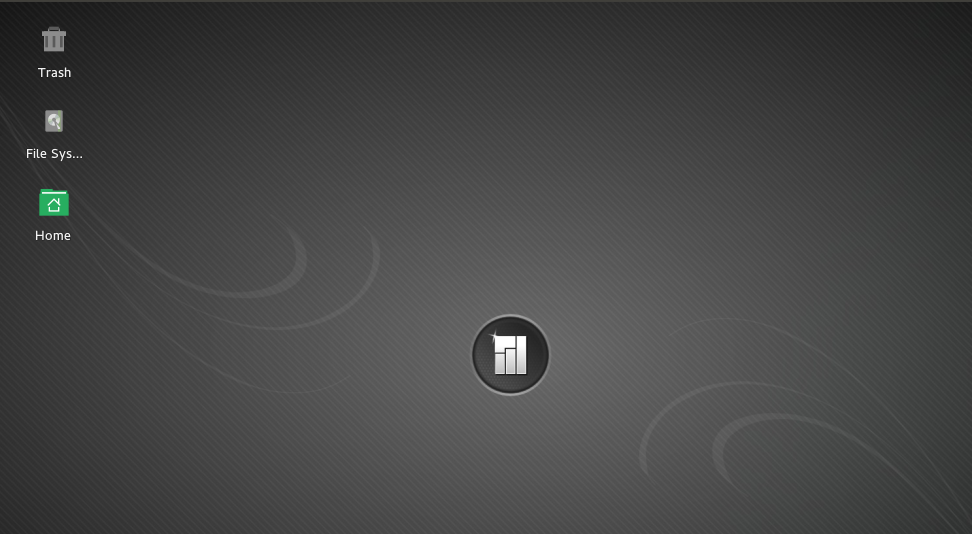Manjaro Linux is a well known Arch Linux based operating system, it is popular due to its simplicity, ease of use and support for packages. Manjaro uses pacman Package Manager and XFCE as desktop environment. It uses rolling release model which means users don’t need to reinstall the system in order to keep it up to date. Manjaro Linux is still in beta stages and recently 0.8.13 version has been released. Keeping the stability of operating system, this release uses Linux kernel version 3.18. We will be reviewing its prominent features and installation process in this article.
Salient Features
Manjaro 0.8.13 release has major improvements, bug fixes and new features. Here are some of the noteworthy features in this new beta release.
- One of the major improvements in Manjaro is new Xfce desktop environment. The desktop environment version 4.12 has been tweaked a lot with respect to both usability and look.
- KDE improvements have been introduced in new operating system. Manjaro team has forked KDE with astonishing features and named it Maia. QT5 and Plasma 5.3 adds feathers to the beauty of this release
- Thunar file manager received massive revamp
- Pop up calendar and support for time zones
- Improvements in “Setting s” area and display settings
- New additions have been made to the installer; it can now install Manjaro to SD cards as well. Both Graphical and CLI installer are also there, the ability to install Manjaro on SD cards will let users try this wonderful operating system by keeping their Windows or other Linux operating system intact on same hardware machine.
Installing Manjaro 0.8.13
Download Manjaro new release and initiate the install process as described below.
There two ways you can initiate the install process:
(a) Burn the downloaded ISO file to DVD or USB disk and boot your system using this media
(b) Create a virtual machine on your host operating system by using any virtualization tool like Oracle Virtual box and Boot your Virtual Machine using the downloaded ISO
Whichever option you choose, here is the very first screen you should see when booting up your system/virtual machine from Manjaro ISO.
It will start Manjaro in few seconds.
It will launch desktop shortly, you should be seeing a main window on the desktop, click “Install Manjaro” from here.
Choose Language for the installation from here and Hit “Forward”:
Choose your location from next step and click Forward to take installation to the next level.
Select keyboard layout from this step and go ahead with installation.
We are on the most important stage of installation now. The default partition scheme is to erase the disk and install Manjaro, this option should work if you are using Virtual Machine or stand alone system with no other operating system, or you can use second option to explicitly provide location for OS installation.
Provide your manjaro operating system username and password here.
That’s all, the installation process will start now, It will keep showing the installation progress, sit tight, it might take upto 15~20 minutes 🙂
Once installation is complete, it will prompt you to reboot your system.
Reboot your system and start enjoying the power of Arch Linux with simplicity of Manjaro.
Conclusion
Manjaro 0.8.13 is feature rich release and it ensures that Manjaro is on the right track to become one of the popular desktop distros. New XFCE and KDE adds great deal to the look and feel of this operating system. Hope you enjoyed the article, do let us know in comments 🙂