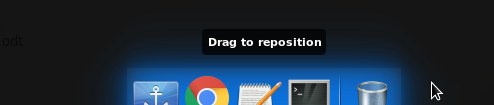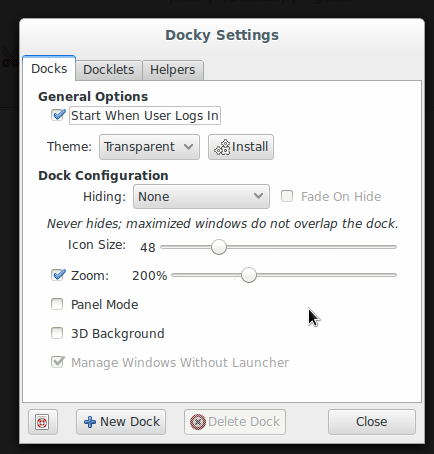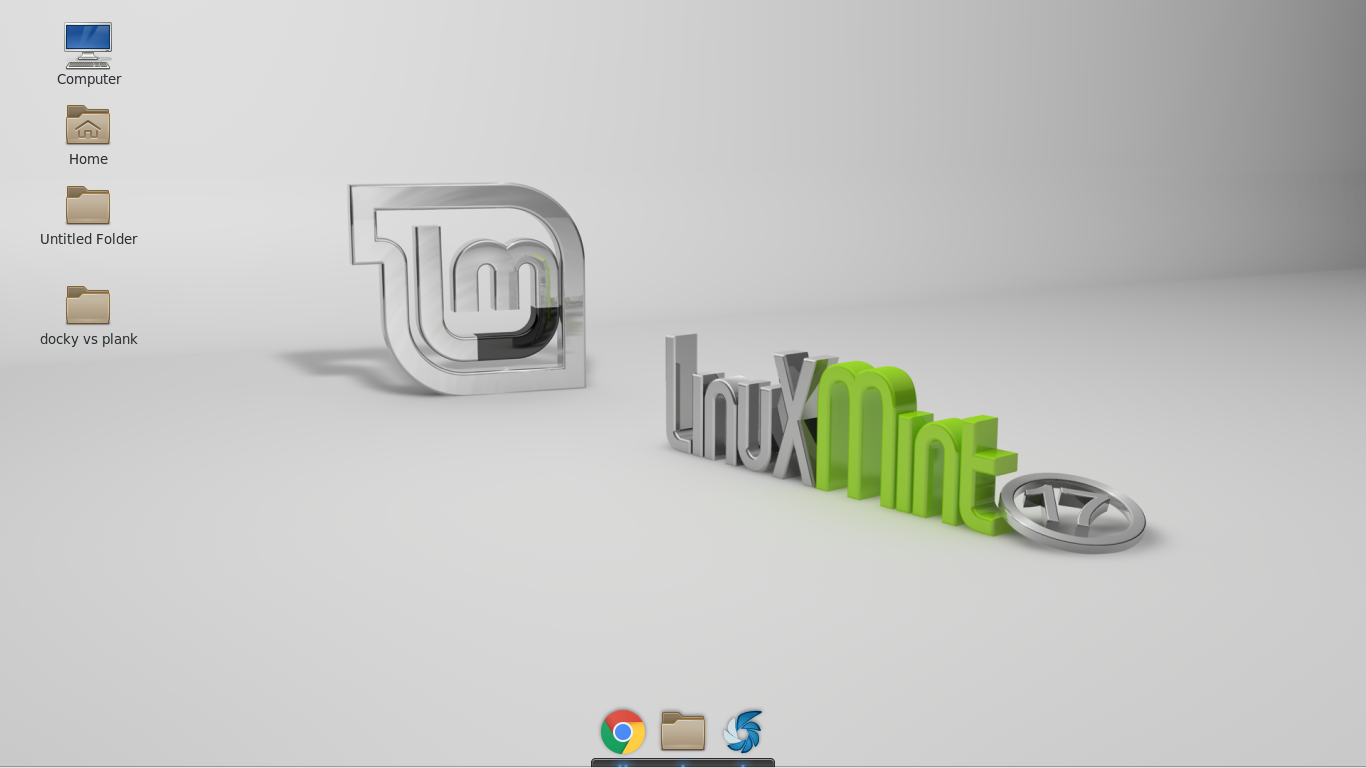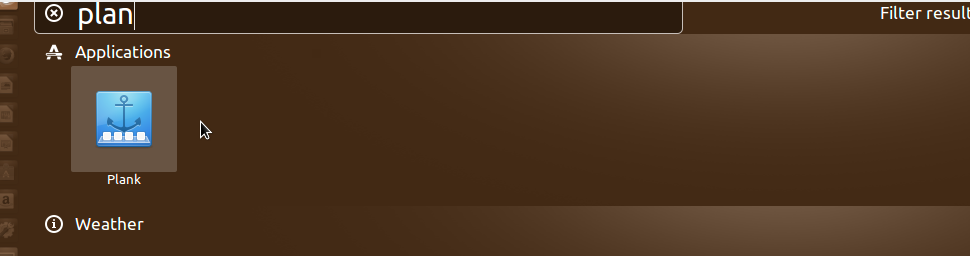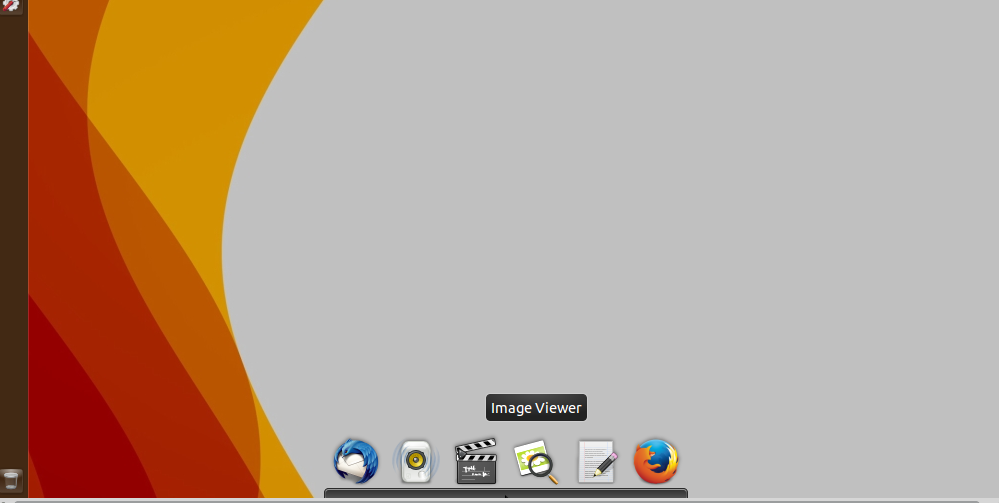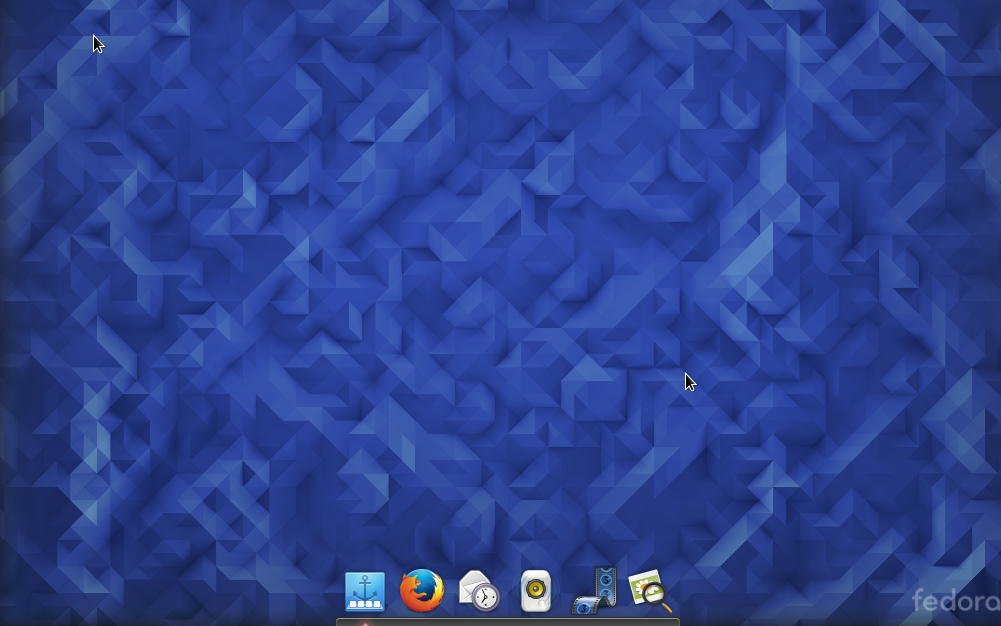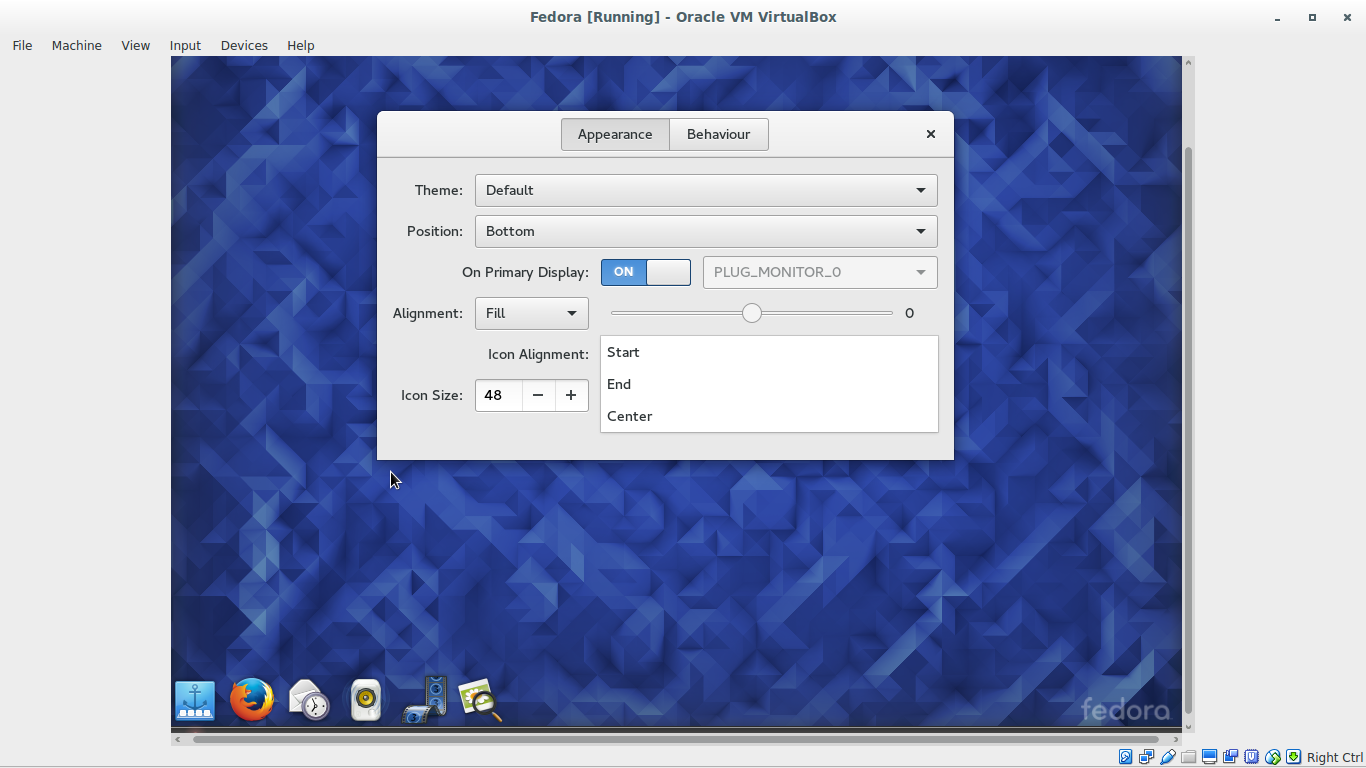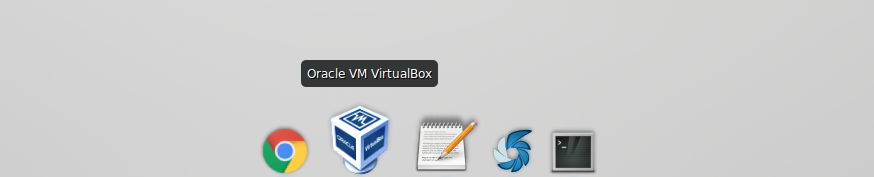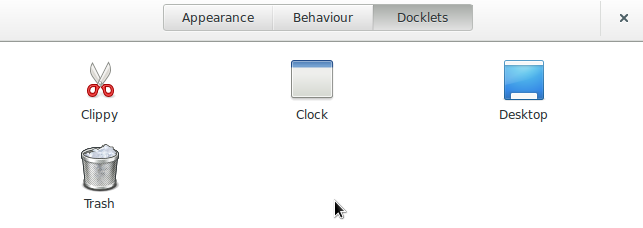A brief Introduction to Plank dock
Most of the Linux distro does not come with Dock application as default, Linux enables a user to customize the system as per need and taste of that individual, although some users do not even bother about the looks and they simply enjoy the darkness and simplicity of terminal, but some users love to customize their working environment and expect the system to look like other famous and fancy distro, in that case, they need some cool tools. Plank is a very popular application which no doubt makes your desktop look like a pro. As per official documentation “Plank is meant to be the simplest dock on the planet plank is a minimalist panel. The goal is to provide just what a dock need absolutely and nothing more.” it is very lightweight launching application hosted bar (or dock), it is very simple and very stable software. Plank is the default dock application for Ubuntu based distro elementary OS.
Features of Plank dock
- Displays running and dock applications.
- Running application is indicated by an orange dot.
- You can pin applications by right click on the application.
- You can remove any application from the dock by dragging it out from the panel; it will be removed with simple animation.
- The latest release of plank comes with docklet i.e. four applications are installed by default (Clippy, clock, Desktop, Trash).
- Some themes are available; you can change behavior and appearance of the plank.
Plank vs. Docky
Docky can be install for all *nix distro, easy to install. IT display currently running applications, you can add additional docklets as per requirement, by default it comes with 6 themes and around 6-10 default docklets, it runs perfectly with XFCE theme. The big issue with docky is when you enter to settings of docky, the entire desktop screen goes dark and you can not see changes happening after configuring new settings this limiting makes user to choose plank over docky. However plank appears to be more quick and lightweight in use, it comes with few basic settings and no fancy themes which enable this launcher to perform quickly, run for Debian and red hat based system equally.
To install docky add following repo, update system and install pakcage:
sudo add-apt-repository ppa:docky-core/ppa && apt-get update
sudo apt-get install docky
To remove package, run:
sudo apt-get remove docky
A view of Docky application launcher.
Docky Setting wizard
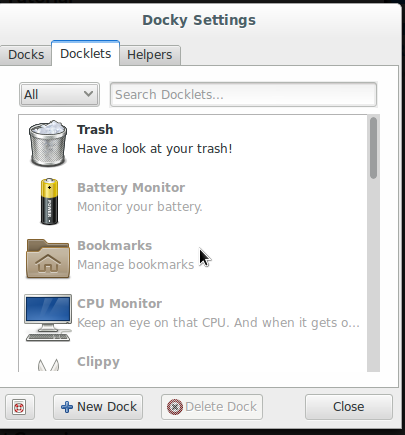
Installing Plank with Mint 17 Linux
Let us have a look on how to install plank using few popular red hat and debian based distro.
- Install plank with Mint Linux:
Open terminal and add command
sudo add-apt-repository ppa:ricotz/docky
Update system
sudo apt-get update
Install package
sudo apt-get install plank
To remove package, run following
sudo apt-get remove plank
Things to do before launching plank
To use plank, click on menu, search for plank, an anchor icon will appear, click to that:
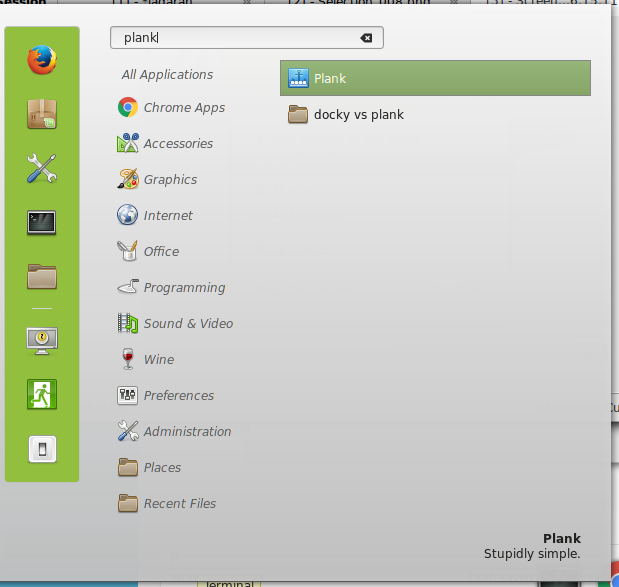
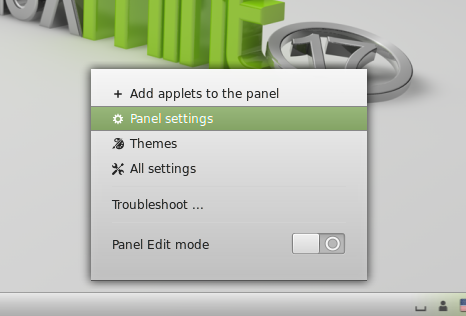
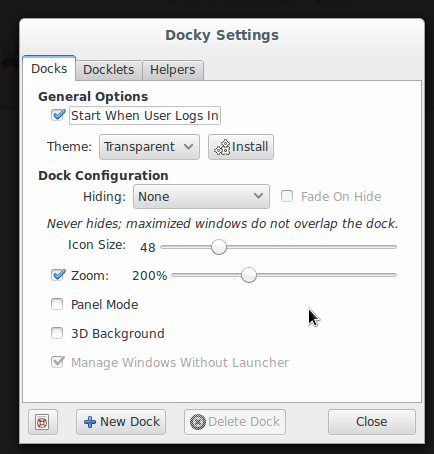
Installing Plank with Ubuntu 15.10/16.04 Linux
Add ppa repository
sudo add-apt-repository ppa:docky-core/stable
Update System
sudo apt-get update
install plank
sudo apt-get install plank
Launch plank
Desktop will look like
Installing plank with Fedora 23
Installing plank with Fedora is quite simply, can be install with a single command. Update system.
# yum update -y
Install plank
# yum install yum
How to configure plank
Appearance, behavior or setting options of plank may differ from one Operating system to another, let us have a look how to manage settings in different Linux flavors.
In fedora right click on plank icon, click preferences.
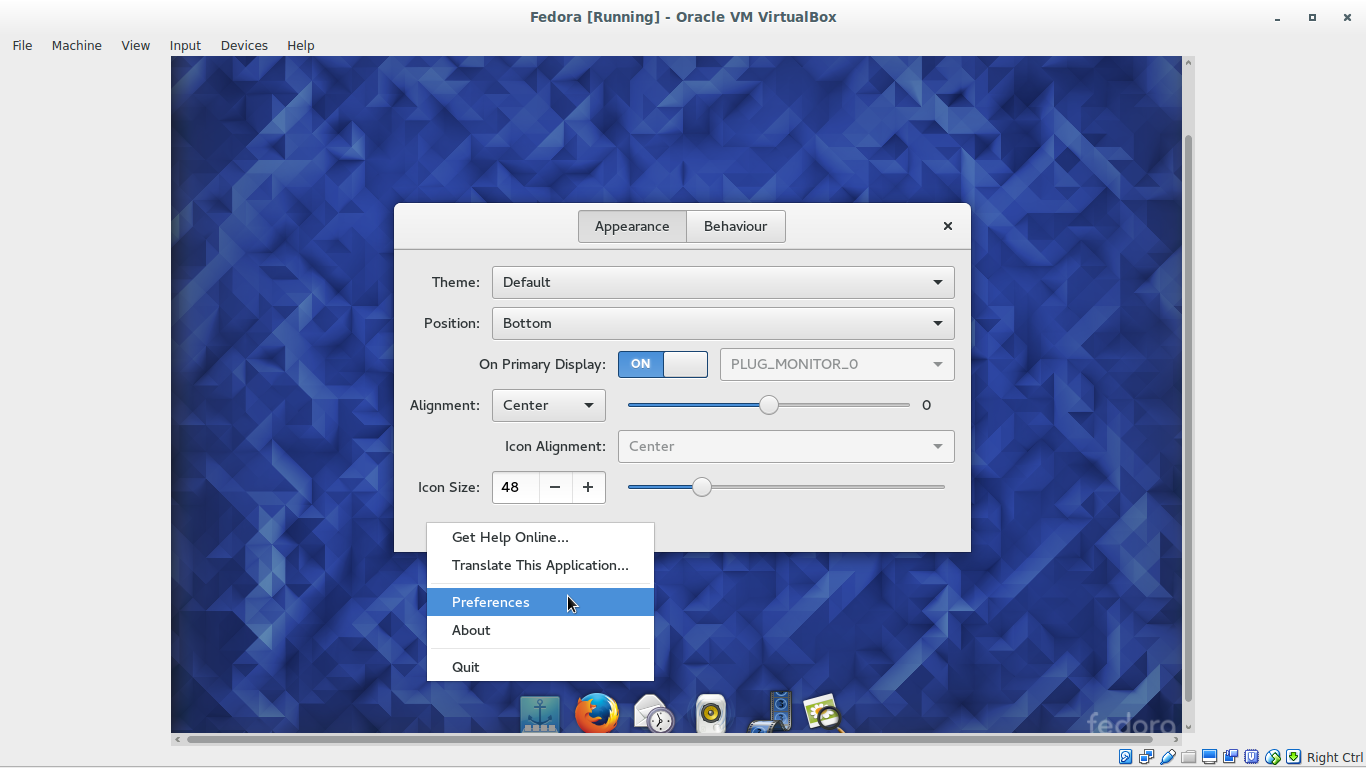
With behavior tab, you can manage behavior of plank, with autohide setting dock will disappear automatically.
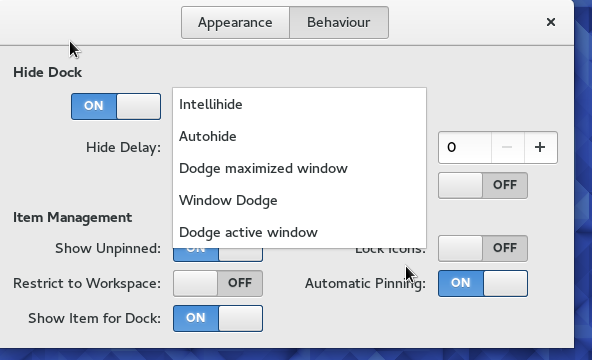
Let us have a look how plank in fedora is slightly different from plank in Mint/Ubuntu Linux.
For Mint 17, open terminal and type:
$ plank --preferences
One additional tab will appear, which include some default dockets as pre-installed, additionally in Mint/Ubuntu plank facilitate icon zooming.
Have a look on pre-installed docklets.
Conclusion
The plank project is well maintained, i tried to find plank dock for CentOS Linux but it is not supported yet however plank work well in fedora, although this is not a ‘must have’ kind of application, but having a plank launcher can make your life easy, it is quite stable, lightweight and quick to user application, additionally there are lots of other dock applications available in Open Source, like Wbar, Gnome panel, kiba dock, sim dock, you can also give a try to them, but plank is recommendable due to its simplicity and easy to configure features.
Have Fun!!