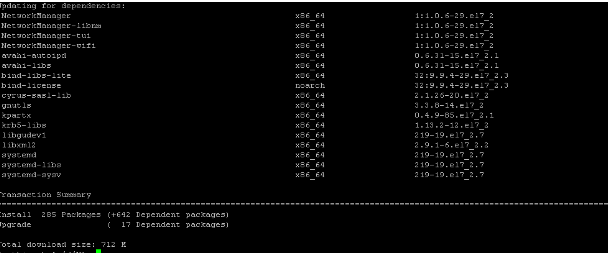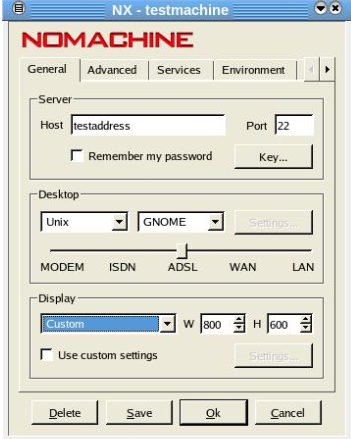Accessing any system remotely is the need of the day. You can initiate remote desktop session with your friend, colleagues, family members for sharing stuff or discuss some agenda. Let’s suppose a person sitting in Africa is not able to install some software on his PC and he wants you to install the software then Remote Desktop comes in action as it will help the other person (usually a Support personnel or Technical Assistant) to enter into his system and fulfill the requirement. In this article we will review five most used remote desktop clients for Linux. If you or your friend/colleague is using Linux, then these software might come in handy when sharing your system’s desktop with them.
Team Viewer
Team viewer is now a day’s one of the most widely used remote desktop clients in Linux. It has gained importance due to its stability and ease of use. It generates an ID and Password to connect to the remote system. You have full authority to change your team viewer id. Systems where SSH and other protocols are blocked due to firewall policies, Team Viewer bypasses them and lets you work on them remotely. Its newly introduced features include VOIP service, file transfer and chat feature which are not available in most of the alternative remote desktop applications. You can install Team Viewer by downloading the following RPM.
Run following command to install this downloaded RPM.
Hurray! You have successfully installed Team Viewer on your system.
Tiger VNC
Tiger VNC is one of the oldest remote desktop client for Linux. It comes with unique features of its kind. All you need is one remote IP you want to connect and that’s it. It lets you configure the connection settings to great extent. Its special mode optimizes bandwidth for both participants of connection. Secondly it reduces the lag during remote desktop connection. Thirdly it reduces CPU cycles used on both ends. To install Tiger VNC you have to install Desktop tools first. Use the following commands to install Tiger VNC on your system but one thing should be noted here that it requires a reboot.
712MB is a big deal as it will install Graphical UI so it will take some time. As soon as its completed start the next command.
That’s it, TigerVNC has been installed on your Linux distro now.
Vinagre
Vinarge, a unique name, is also used as a remote desktop client on Linux systems. It’s somehow same as Tiger VNC but with some additional GUI features. In Vinagre you can add bookmarks and recently connected IP’s. You can connect to multiple sessions at the same time and these connections will appear in tabs. The only drawback which users face while using it is that sometimes they are unable to determine where the cursor is. Other than that it’s really fast and efficient to use. You have to use simple command to install Vinagre. For Debian and its derivatives:
For CentOS, Fedora, RHEL use following command:
Once the installation is complete, launch it from Applications menu of your Linux system.
No Machine NX Client
No Machine NX Client is somehow different from all other above mentioned applications as its approach for connecting is unique. This application works over SSH due to the implemented security features. It also uses RPC protocol which is used to connect to Windows Machines. To install No machine you have to go through following steps:
First of all you have to add RPM by using the following command.
Then you have to install this downloaded RPM file using:
It will take some time and as soon as it is installed you can just click on the application and you will be asked some pretty easy questions and then finally you will see the following screen which means you have completed its configuration successfully.
Remmina
Remmina is a remote desktop client written in GTK+. It is very fast and responsive. Remmina uses multiple protocols to connect to systems like RDP, VNC, NX and SSH. Remmima comes with lots of plugins named as ‘remmima plugins’ package. You can create group in connections tab to ensure fast and easy connectivity by single click only. Other than GTK+, it’s also available in GNOME package. To install remmina you have to use apt-get/yum (depending on your Linux distribution, apt-get for Debian/Ubuntu and Yum for CentOS/Fedora) as it will resolve all the dependencies.
Once the installation is complete, you can launch it from Applications menu, if you don’t see it there, simply type “remmina” on your system terminal and hit enter to launch this application.
Final Verdict
Every application has its pros and cons and all of the above mentioned tools are easy to install, use and lightweight. A large number of people are using them on daily basis. If you want to go with features Team Viewer takes the lead but if you want to go with performance, Tiger VNC is your friend.