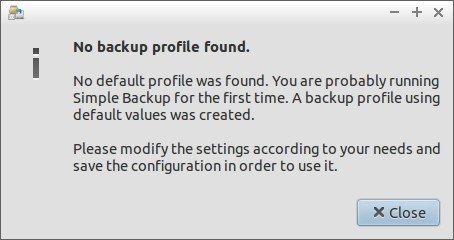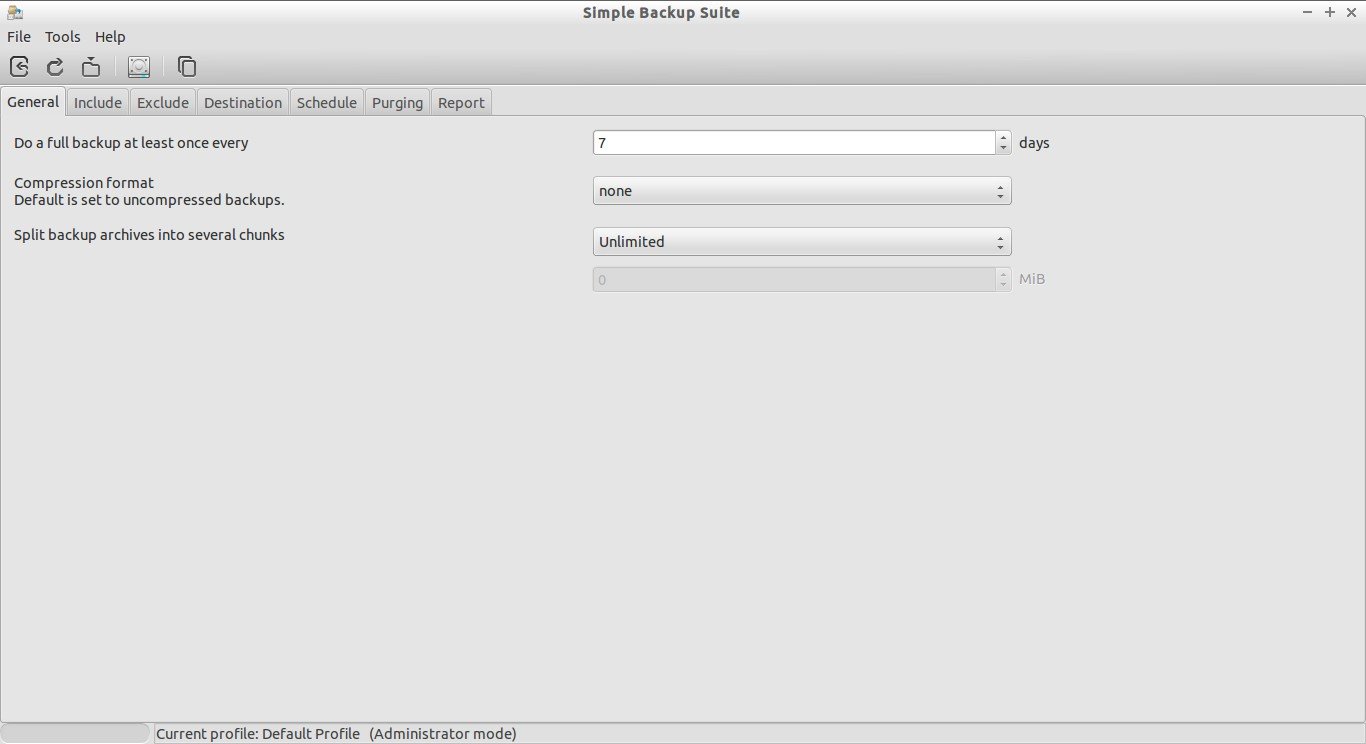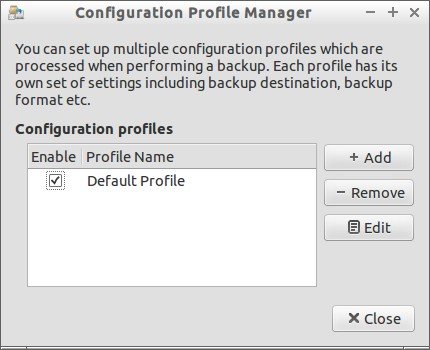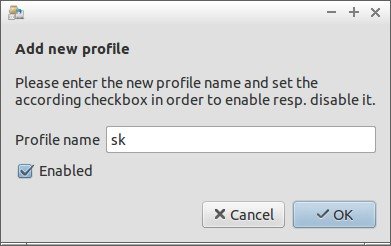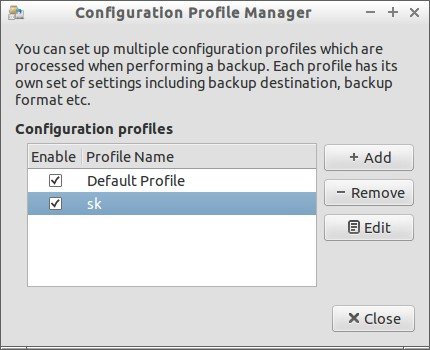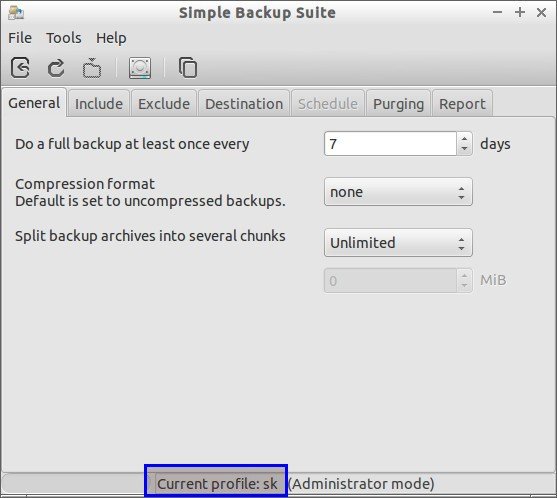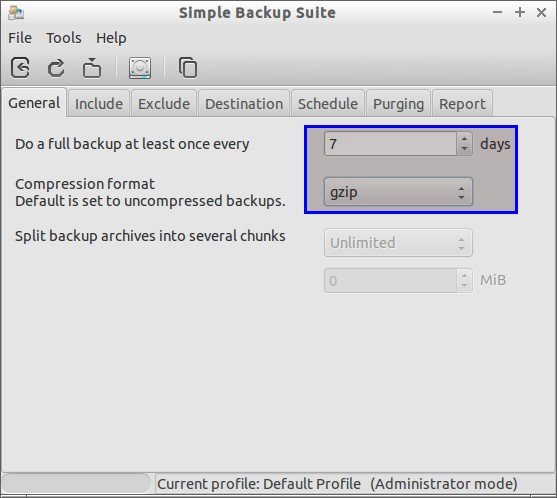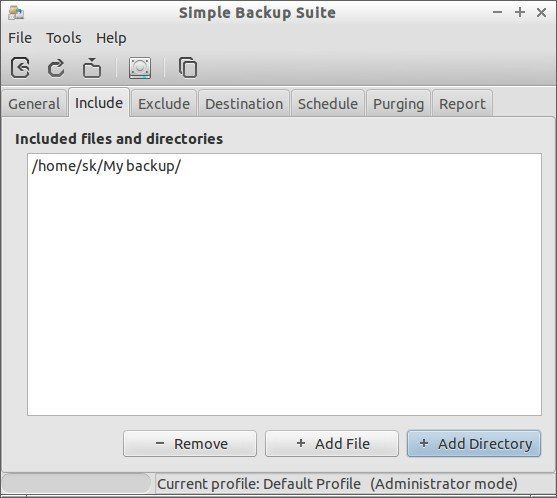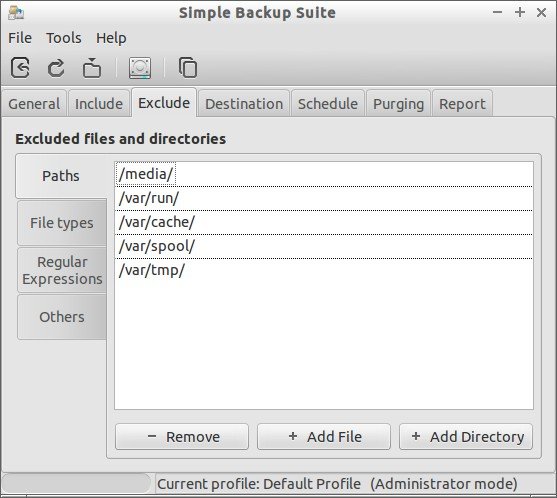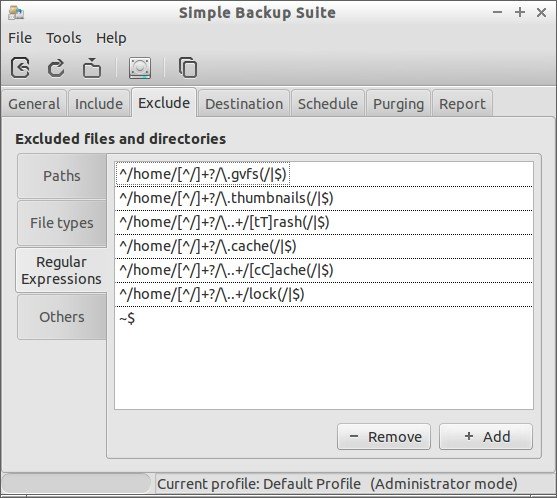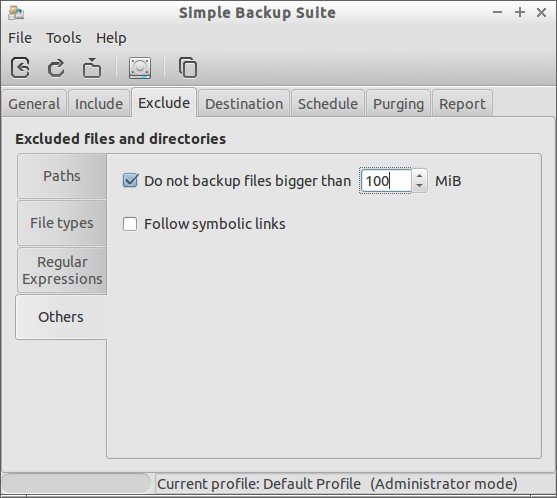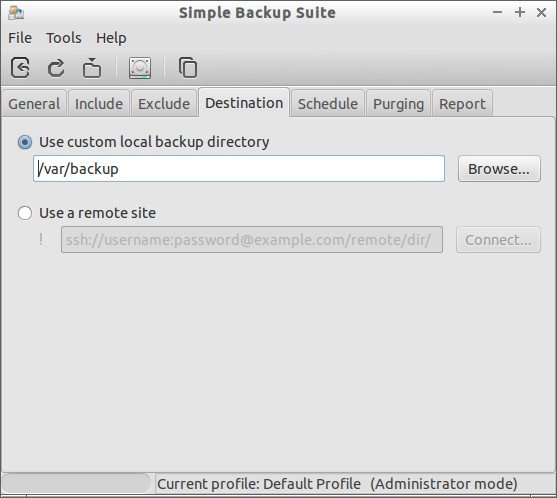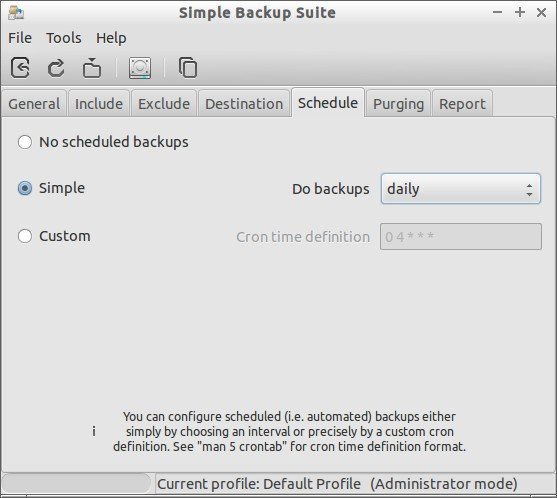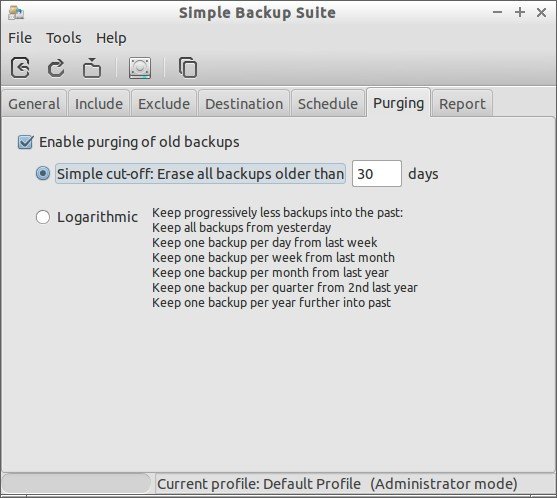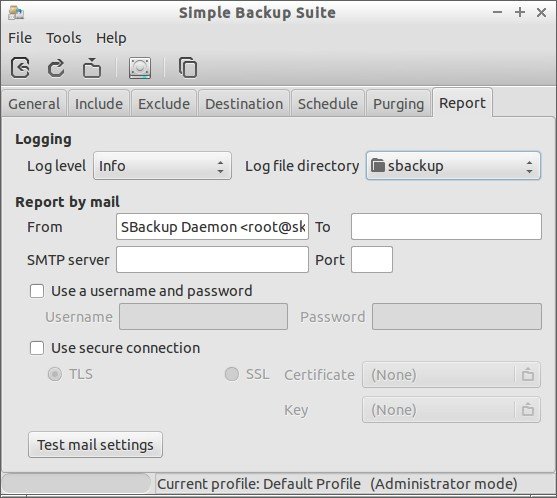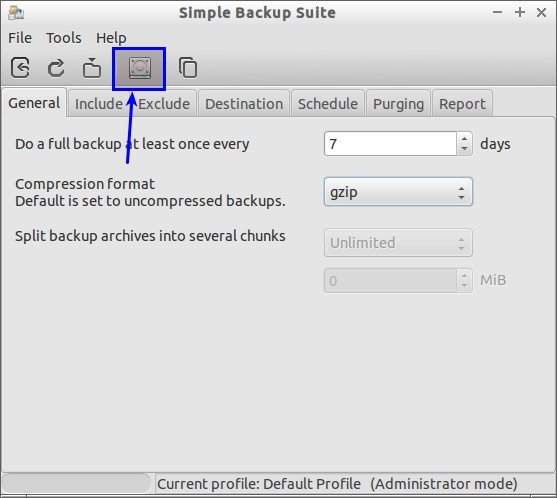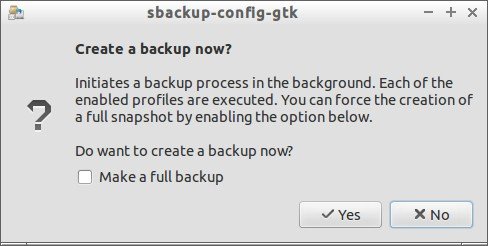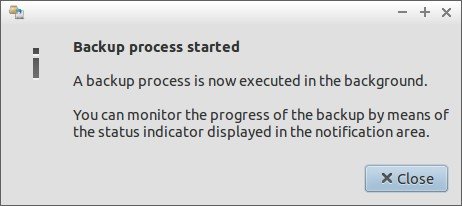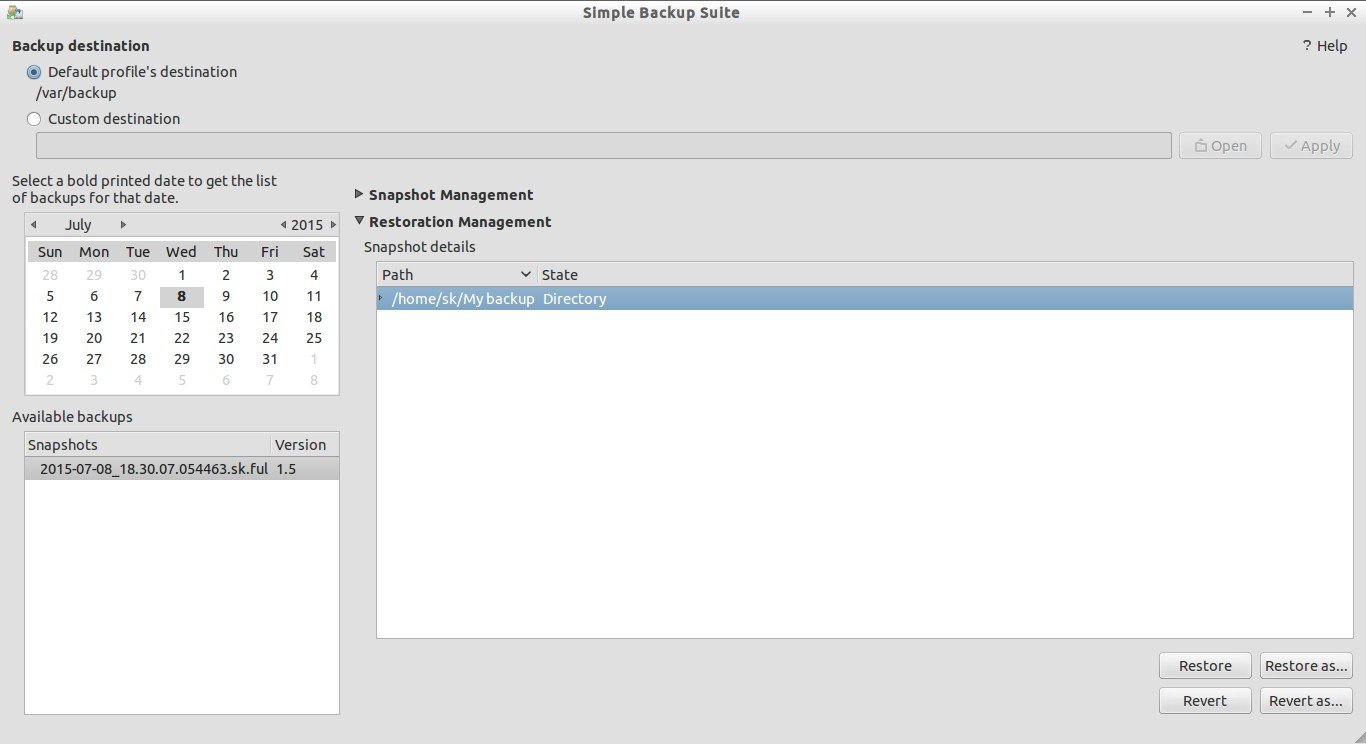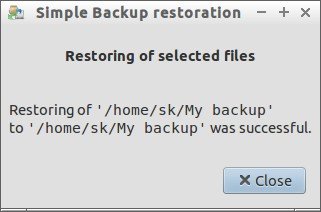About Sbackup
Sbackup, Simple Backup, is an Open Source, easy to use backup solution intended for desktop use. It can backup any subset of files and folders. All configuration is accessible via Gnome interface. File and paths can be included and excluded directly or by regex, It supports local and as well as remote backups. Though it looks simple in use and configuration, it has many features like an advanced backup utility.
Features
The notable features of Sbackup are listed below.
- It creates both compressed and uncompressed backups ;
- It can split uncompressed backups into multiple parts ;
- It support of multiple backup profiles. You can create and edit the profiles as per your requirement, but you can’t delete the default profile ;
- It has various useful options such as logging, email notification and status icon presenting progress and notifications ;
- It supports scheduled backups and manual backups ;
- It can backup files either to local destinations (e.g. hard disk) or remote destinations (e.g. NAS over FTP).
Install Sbackup On Ubuntu, Linux Mint and Debian
Sbackup is available in the default repositories of Ubuntu, Debian and Linux Mint.
So, we can install it using command:
sudo apt-get install sbackup
Done!
Usage
Open up SBackup either from Dash or Menu.
At first launch, Sbackup will notify you to create a new backup profile.
The main interface of SBackup will look like as shown below.
Please not that SBackup comes with two modes:
- Normal user mode ;
- Administrator mode.
As the name implies, In normal mode you can’t do some tasks like scheduling backups. In Administrator mode you can have all your options enabled.
Create New profile:
As I mentioned before, SBackup won’t have any user profiles at first launch. Only “default profile” will be available. Be mindful that you can’t delete the default profile.
Now, let us create a new profile.
To create a new profile, go to Tools -> Profile Manager. The Profile Manager will look like below.
You can create any number of configuration profiles of your choice. Each profile has its own set of settings including backup destination, backup format etc.
Click ‘Add’ to create a new profile, for example “sk”.
The new profile has been created now.
Now, select the new profile and click Edit to switch from default profile to the new profile.
Now, you should see the new profile is selected in the bottom.
However you can use default profile and edit it as per your requirements if you wish.
Important Note: As I mentioned before, to schedule your backup you must run SBackup as root user.
In this how-to tutorial, I will be using default profile in Administrator mode.
Open up your Terminal and run the following command to open SBackup with root user privileges.
sudo sbackup-config-gtk
Or, you can open “Simple Backup – Configuration for Admins” from the Menu or Dash.
The above command will open SBackup with default profile with administrative mode.
Now, let us discuss about each sections in SBackup.
General section:
In General section you can define how often do you want to do a full backup. The default option is 7 days. By default SBackup will do full backup every 7 days. Then you can define the compression format for your backup file.
Include section:
This tab is pretty self-explanatory. You can include the files/folders that you want to backup using SBackup. Here you can either select individual files or entire folder to backup.
For example, I deleted all directories in the include section and added single directory called “My backup”.
Exclude section:
Just like Include tab, we can define the files/folders path to exclude from being backed-up by SBackup. Just select the path of the files/folders that needs to be excluded from backup. By default SBackup will exclude the the following:
- /media ;
- /var/run/ ;
- /var/cache/ ;
- /var/spool/ ;
- /vat/tmp/.
Further more, you can add the file types that you want to exclude from backup such mp3 or avi etc. Also if you want to add some other file types in the exclude list, just add them by clicking on the add button.
By default SBackup won’t backup the folders .gvfs, .thumbnails, .Trash and .cache etc.
Also you can omit the files/folders of certain size from backup. Here i excluded the files/folders which are bigger than 100MB in size.
Destination section:
This is the path where you want to store your backup file. As i mentioned above, you can backup files/folders either in your local hard drive or to an external destination such as FTP, NAS etc.
Note: Make sure that destination has enough free space to store the backup.
Schedule section:
In this section you can schedule the backups at a particular time. Click on the Simple radio button and select your schedule type such as hourly, daily, weekly and monthly.
You can configure scheduled backups either simply by choosing an interval or by a custom cron definition.
If you’re good at command line crontab, select custom and define the cron job. If you select the daily schedule type, a cron job will be created in the /etc/cron.daily/ location.
sudo ls -l /etc/cron.daily/sbackup
Sample output:
lrwxrwxrwx 1 root root 33 Jul 8 17:46 /etc/cron.daily/sbackup -> /usr/share/sbackup/sbackup-launch
Purging section:
This section gives you the option to delete the backup files after a particular period of time. By default, your backup files which are older than 30 days will be automatically deleted. Of course, you can define the period of your choice.
Report section:
‘Report’ is the final section. From here, you can define to receive the mail notification directly in your inbox after the backups completed.
Enter your mail id, smtp server address, email ID and password and click Test settings. Be mindful that, before test the mail settings save the configuration by clicking on the Save Configuration button on the Tool bar.
You’ll see a message “Test Successful” after testing your mail settings.
Backup files and folders
Now, it’s time to make sample backup.
If you want to start backup immediately, click Make Backup now button on the SBackup tool bar. or Go to Tools -> Make Backup now from the Menu bar.
A new window will open. Click Yes to create backup.
Now you can see that a backup process will be started in the background. You can monitor the progress of the backup by means of the status indicator displayed in the notification area.
After completing the backup, close SBackup and check for your backup in the destination directory. In my case my destination directory is /var/backup.
sudo ls /var/backup
Sample output:
2015-07-08_18.30.07.054463.sk.ful 2015-07-08_18.30.08.037350.sk.inc
Restore backup
Open “System Backup – Restoration for admins” from the Menu or run the following command to open SBackup in Administrator mode.
From your Terminal run command:
sudo sbackup-restore-gtk
In the SBackup restoration window, select the date to get the list of the available backups and select the any one of the available snapshots.
Then, Click on the any one of the files to restore on the Restoration management pane. Once you done, click restore to save them in the default location or click restore as to save the files in a custom location.
Now, the data will be restored from the selected backup. After successful restoration, you will see the following message.
Go to the backup location and see whether your files/folders are successfully restored or not.
Conclusion
As the name implies, SBackup is very very simple in-terms of installation, configuration and usage. I am really satisfied about SBackup and it perfectly does the job as it advertised. Give it a try you won’t be disappointed.
That’s all for now. Cheers!
Reference links: