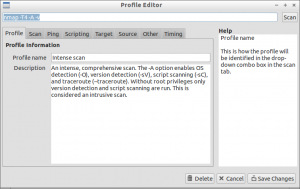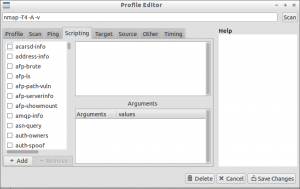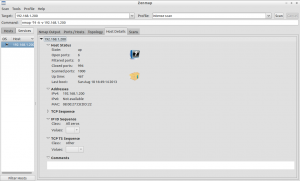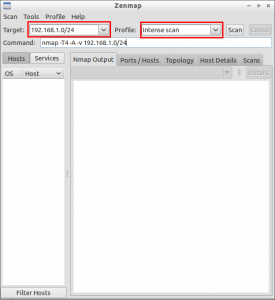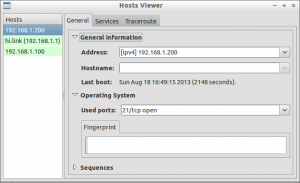What is Nmap?
Nmap, Network Mapper, is an open source tool for network exploration and security auditing. It was designed to rapidly scan large networks, although it works fine against single hosts.
What Nmap does for you?
Nmap uses raw IP packets in novel ways to determine,
1. what hosts are available on the network,
2. what services (application name and version) those hosts are offering,
3. what operating systems (and OS versions) they are running,
4. what type of packet filters/firewalls are in use, and dozens of other characteristics.
While Nmap is commonly used for security audits, many systems and network administrators find it useful for routine tasks such as network inventory, managing service upgrade schedules, and monitoring host or service uptime.
We already have shown you how to install and scan your network with nmap in command mode. In this let us see how to scan your network with Zenmap. We can easily scan and find network problems graphically using this tool.
What is Zenmap?
Zenmap is a multi-platform graphical Nmap frontend and results viewer which aims to make Nmap easy for beginners to use while giving experienced Nmap users advanced features.
Install Zenmap On Debian, Ubuntu and Linux Mint
Enter the following command to install Zenmap:
$ sudo apt-get install zenmap
Launch Zenmap
Open Zenmap from your Terminal with command:
$ sudo zenmap
Or you can open it either from your Dash or Menu. The default interface of Zenmap will look like below.
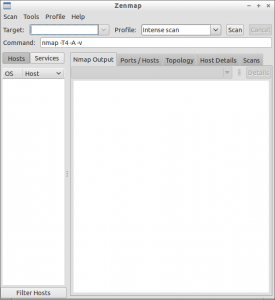
In the Zenmap interface, enter the ip address of the host that you want to scan in the Target field and select the desired profile from the Profile drop-down box.
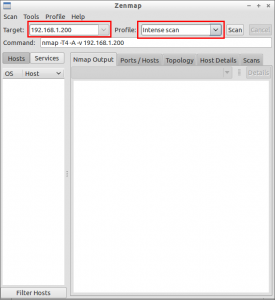
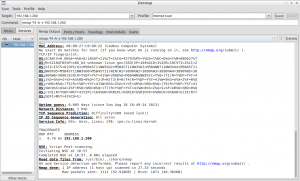
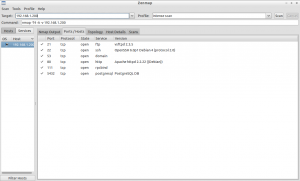
Scan Entire Network
To scan your entire network, just enter the ip address series (ex. 192.168.1.0/24) of your network in the Target field of the Zenmap window. Click on Scan to start scanning your whole network.
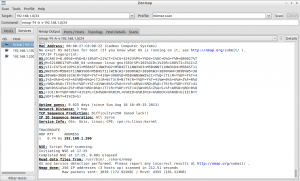
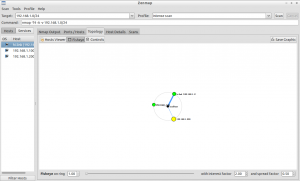
Once you done the scan in one system, start the same in another system. Compare the two host scan details by navigating to Tools -> Compare Results in the Zenmap window. Select the two hosts from A Scan and B Scan drop-down boxes. It will display the result like shown below.
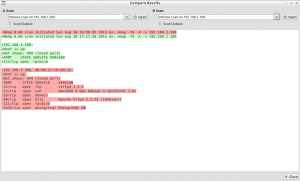
To open Profile Editor, go to Profile -> Edit Selected Profile.