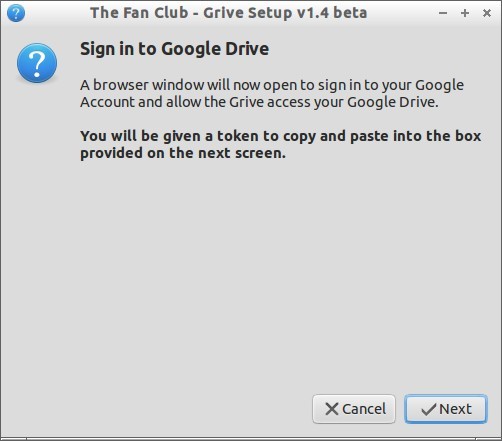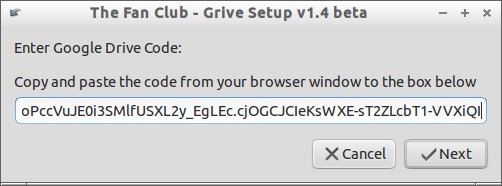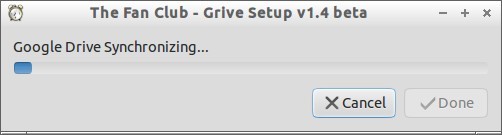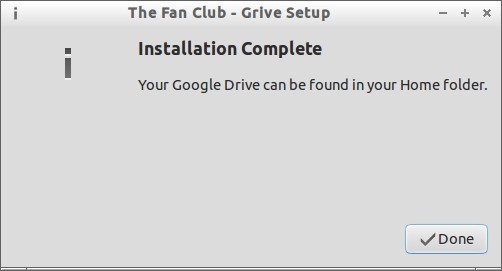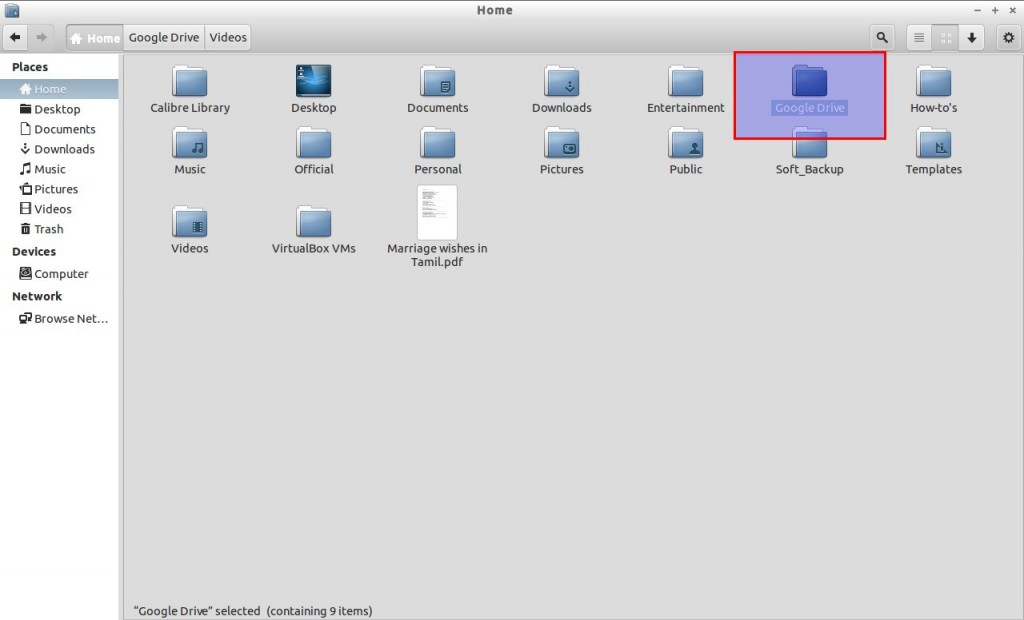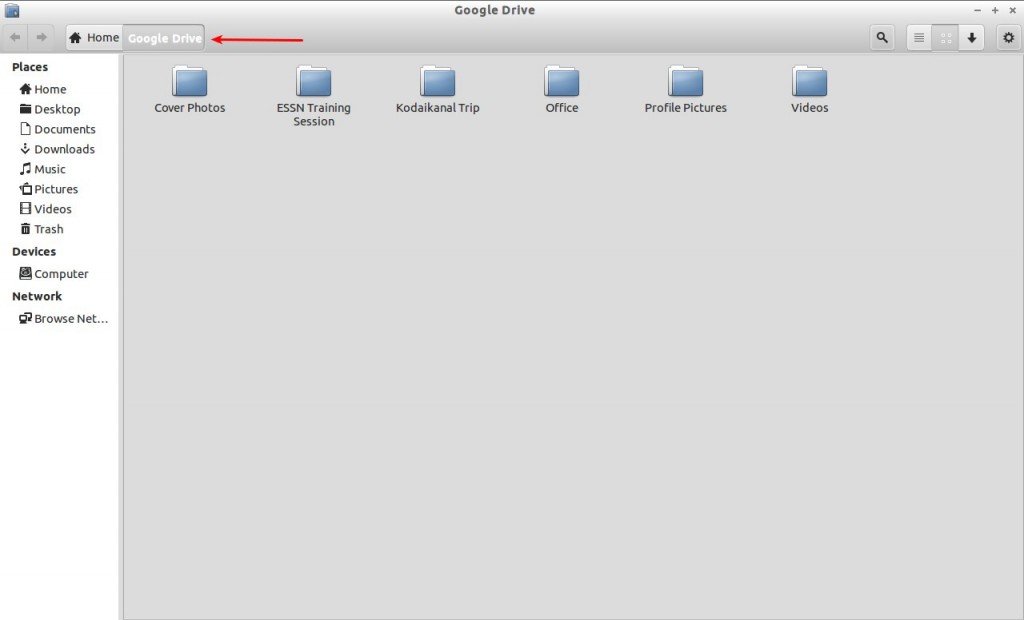Note: Grive has been discontinued and it is not maintained any more. A new fork of Grive called “Grive2” is available now, For more details, check the following link.
A couple of months before, we have featured a Linux client for Google Drive named Syncdrive, which was developed and maintained by the Pear OS developer David Taveres. Unfortunately, It was discontinued after the developer sold the Pear OS to an anonymous company. So most of the users who use Google Drive on Linux are searching for an alternative solution, including me. No worries, today we’ve found a promising solution. Yes, Grive is the one you should give a try.
As may know already, Grive is the command line, open source, an unofficial client for Google Drive. Grive can do two-side synchronization between the Google Drive and the local directory. It can download and upload changed files. New directories in Google Drive and local directory will also be downloaded or uploaded.. Working from Command Line is a bit difficult to Newbies. So the fansclub team developed a GUI front-end called grive-tools for Grive.
In this tutorial, let us see how to install and use Grive on Ubuntu 13.04. Although it should work on Ubuntu recent Ubuntu beta version 14.04, and 13.10/12.10/12.04 other ubuntu derivatives.
Install Grive and Grive-tools On Ubuntu / Linux Mint / Debian
First add the Grive-tools PPA developed by Fansclub team.
sudo add-apt-repository ppa:thefanclub/grive-tools
Update the repositories and install Grive-tools using the following commands:
sudo apt-get update sudo apt-get install grive grive-tools
Configure Grive
After installing Grive and Grive-tools, You should configure Google accounts for Grive. Search for “Grive Setup” either from the Menu or Dash. Also you can open it from the Terminal by typing “sudo grive-setup”:
Click Next to sign in to your google account.
A browser window will now open to sign in to your Google Account and allow the Grive access your Google Drive. You will be given a success code to copy and paste the box provided on the next screen.
Now the installer will create a folder called Google Drive on your Home folder (ex. /home/sk/Google Drive), and sync all files from your google drive to your local folder.
After sync is done, you should see a confirmation message that says: Installation is complete.
Click Done to complete the installation.
Now you can see all files from your Google Drive are present in your local system Google Drive Folder.
From now on, copy and paste the files/folders in the local Google Drive folder that you want to sync to your online Google Drive account. For more details, refer the official website.
Cheers!